Messages is an instant messaging software application developed by Apple Inc. For its macOS, iOS, iPadOS, and watchOS operating systems. The mobile version of Messages on iOS used on iPhone and iPad also supports SMS and MMS due to replacing the older text messaging Text app since iPhone OS 3.Users can tell the difference between a message sent via SMS and one sent over iMessage as the.
With Messages for Mac, you can send unlimited messages to any Mac, iPhone, iPad, or iPod touch that uses iMessage, Apple's secure-messaging service. iPhone owners can use it for SMS and MMS messages, too.
Set up iMessage
iMessage is the Apple messaging service you get automatically with your Apple ID.If it's not already set up, you're asked to sign in when you first open the Messages app. Sign in with same Apple ID that you use with Messages on your iPhone and other devices. It's usually the same Apple ID that you use for iCloud, the iTunes Store, the App Store, and the account you created when you first set up your Mac.
Have a conversation
- Click at the top of the Messages window.
- Address your message by typing the recipient's name, email address, or phone number. Or click and choose a recipient. If they're in your Contacts app, Messages finds them as you type. To start a group conversation, just add more recipients.
- Type your message in the field at the bottom of the window, then press Return to send it.
- To include emoji, click.
- To include an image or other file, just drag or paste it into the message field. Or use Continuity Camera to capture a photo or scan directly from your iPhone or iPad camera.
- To include an audio recording, clickand record your message.
- After starting a conversation, click Details in the corner of the window to take other actions, including:
- Choose not to be disturbed by notifications about this conversation.
- Use FaceTime to start an audio call or video call .
- Share a screen .
- See the recipient's location—if they're sharing their location with you.
- Review all of the photos and files that were exchanged in the conversation.
- Add a group name, add members to a group, or leave a group. If the group has four or more members, you can remove members: Control-click the member's name, then choose Remove from Conversation.
With macOS Sierra or later, you can also use Siri to send, read, and reply to Messages:
- ”Send a message to Susan and Johnny saying I'll be late' or ”Tell Johnny Appleseed the show is about to start” or ”Text a message to 408 555 1212.”
- ”Read the last message from Brian Park” or ”Read my new messages.”
- ”Reply that's great news” or ”Tell him I'll be there in 10 minutes.”
Add a Tapback to a message
macOS Sierra introduces Tapback to the Mac. A Tapback is a quick response that expresses what you think about a message, such as that you like it or think it's funny. In the image above, the heart next to ”See you then!' is a Tapback. Here's how to do it:
- Control-click a message bubble to open a shortcut menu.
- Choose Tapback from the menu.
- Click a Tapback to add it to the message bubble.
Your Tapback is visible to everyone in the conversation who is using iMessage with macOS Sierra or later or iOS 10 or later. Other iMessage users see 'Liked' or 'Laughed at' or 'Emphasized,' for example, followed by the text of that message.
iPhone, iPad, and iPod touch also have Tapback, as well as other message effects available only on those devices. Most such affects look the same on your Mac when you receive them. Others appear as a description of the effect, such as ”(sent with Loud Effect).”
Send text messages to anyone from your Mac
If you have an iPhone with a text messaging plan, learn how to set up text message forwarding so you can send and receive SMS and MMS messages from your Mac.
Delete a message or conversation
When you permanently delete a message or conversation, you can't get it back. So make sure that you save important information from your messages.
To delete a message:
- Open a message conversation.
- Control-click the blank area of a message bubble that you want to delete.
- Choose Delete.
- Click Delete.
To delete a conversation:
With forensic software, you can get your case of cyber crimes solved as efficiently as possible. The more complicated the case, the more difficult and time-consuming it will be. If you work with the law enforcement, you might need to streamline every case of cyber crimes that you take, so that you can solve it more easily.No more complicated steps in your digital investigations. Forensic video analysis software mac. It helps to bring you through various stages in your investigations, with the highest court approval rate.EnCase Forensic. DetailsRating: 4/5Free Trial AvailableSANS Digital Forensics is a forensic software designed to provide any organizations the digital forensics needed for various types of cyber crimes.
- Control-click a conversation.
- Choose Delete Conversation.
- Click Delete.
Learn more
- To learn more about Messages, choose Messages Help from the Help menu in Messages.
- If you get an error when trying to sign in to iMessage, learn what to do.
FaceTime is not available in all countries or regions.
You can also search for it via Spotlight.Depending on your TextEdit settings, you may need to create a new document when launching the app. The answer is to just select it all, and we’ll show you how to deal with the images and formatting next.So, select all of the content in your PDF by heading to Edit Select All or by using the keyboard shortcut Command-A.Once you do so, you’ll see the entire contents of your document selected.Step 3: Copy and Paste the PDF ContentsWith the contents of your PDF selected, head to Edit Copy in the menu bar or use the keyboard shortcut Command-C. https://avatarlucky.netlify.app/plain-text-doc-app-on-mac.html. Next, find and launch the TextEdit app, which is located by default in your Applications folder.
We've recently received complaints from users who have been experiencing issues using Messenger, WeChat, Line, WhatsApp or SMS on the Apple Watch. These complaints can range from an app crashing during use or after an iOS 12 update, messages nor loading or even the inability to send and receive messages.
In this article, we take a look at the various problems users have experienced with Facebook Messenger on the Apple Watch and how to fix them. But first, let's see how to use Facebook Messenger on the Apple Watch.
How to Use Facebook Messenger on Apple Watch
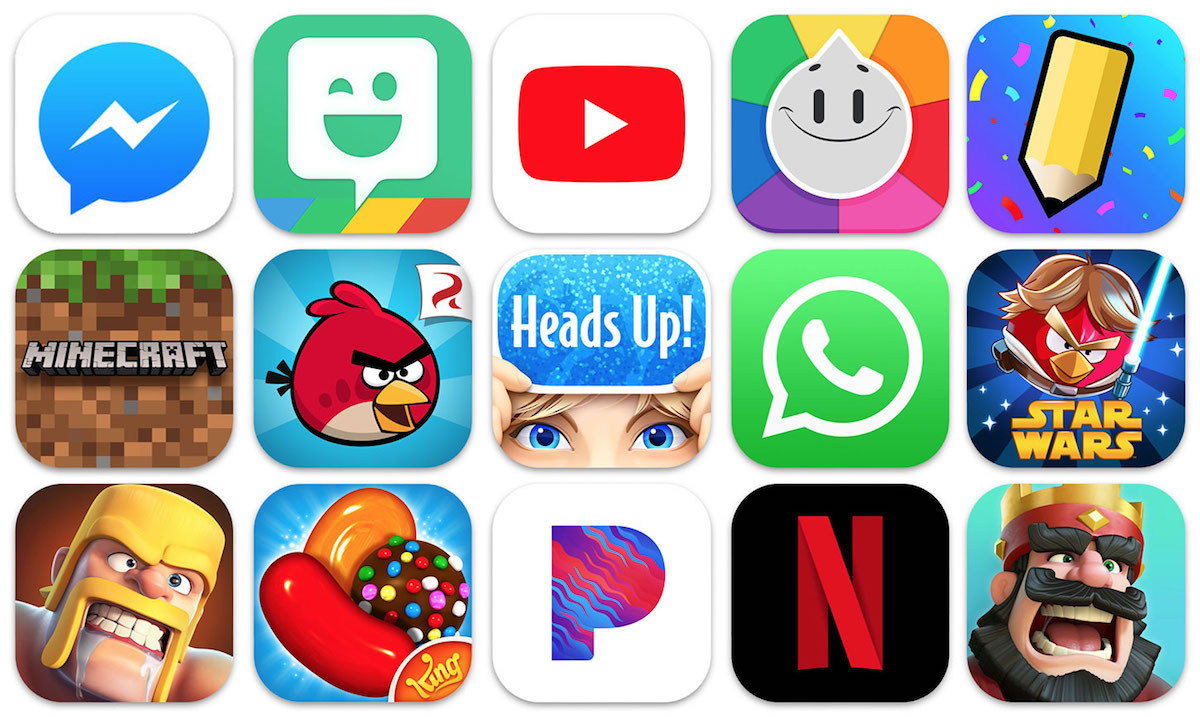
To begin using Facebook Messenger on the Apple Watch, you need to install the app on the watch. The following is how you can do that:
Step 1: Begin by downloading the Facebook Messenger app on your iPhone and make sure it is the latest version.
Step 2: Now open the Apple Watch paired with that iPhone and then browse to the 'My Watch' Tab.
Step 3: Scroll down to find the list of third-party apps. Tap on Messenger.
Step 4: Toggle 'Show App on Apple Watch' to on and wait while the software is uploaded to the watch.
With WatchOS 2, you now have more options. Previously, users could only receive a notification when they had a new message with only the 'Dismiss' option available. Now, there are more options. You can choose to 'Reply' and have the option to send a voice message, thumbs up icon, your location or a predefined sticker. You can also choose the 'Like' option or the 'Mute' option that silences the notifications.
Top 3 Messenger App Problems on the Apple Watch
The following are just some of the major problems users have reported with the Messenger app on the Apple Watch:
1. Messenger Not Loading
Sometimes even after installing the app correctly, the Messenger app can fail to load on the Apple watch. Instead of loading, you get a black screen with a loading wheel on it. The cause of this problem is unknown but it is a common one that can be fixed by resetting the Apple Watch among other solutions we'll see shortly.
2. Messenger Won't Open
Another common problem users report is the Messenger app failing to open even if it has been installed properly. Resetting or uninstalling the app doesn't work to fix it although updating the iOS on both the Watch and the paired iPhone can work.
3. Messenger Suddenly Crashes
There are also some users who have reported that the app seems to work just fine and then suddenly crashes, displaying the 'loading' wheel before closing. This is another problem whose cause is yet to be determined but one of the solutions we'll provide in the next section should work.
5 Methods to Fix Messenger App Not Working on Apple Watch
The following are some of the troubleshooting processes to try if you are having trouble with Messenger on the Apple Watch.
Method 1: Restart and Force Restart Your Watch
Messenger App Mac
A restart is often the first solution you should try. It is easy to do and doesn't interfere with any of the Watch's functions. Follow these simple steps to restart your Watch:

Step 1: If the Watch is charging, unplug it from the charger (you can't restart it if it's charging.)
Step 2: Now press and hold the side button and slide to power off.
Step 3: Then press and hold the side button again until the Apple Logo appears on the screen.
If a restart doesn't do it, a force restart is the next best thing. Here's how to force restart your Watch:
Step 1: Hold down the side button and the Digital Crown at the same time until you see the Apple Logo.
Step 2: Release both buttons and the Watch will restart.
Method 2: Delete and then Reinstall Messenger App on iPhone
You can also try to delete and then reinstall the Messenger app on the iPhone.
To delete the apps, locate them on the home screen. Tap and hold the app until it wiggles a bit and an 'X' appears.
Tap on the 'X' and the app will be deleted.
Mac Facebook Messenger App
Before deleting the Apple Watch App however, un-pair it to avoid pairing issues.
You can then reinstall both apps, pair the devices and set up Messenger on the Apple Watch like we discussed above.
Method 3: Update Both iOS and WatchOS
Updating both the iOS (to iOS 12) and WatchOS, can also help fix any one of the above messenger issues.
For the iPhone go to Settings > General > Software update. If there is an update, select it to install it.
For the Watch, you need to plug in to a charger before you start the update and make sure it is charging throughout the process. Then go to the Apple Watch app on the paired iPhone and tap General > Software Update and install the updated WatchOS available.
Method 4: Change the Default Reply on Facebook Messenger
Changing the default reply on Facebook Messenger can also help to fix this problem. Here's how to do it:
Step 1: On both your phone and the Watch, open Facebook Messenger.
Step 2: Tap on your profile picture and then select 'Apple Watch.'
Step 3: Tap on the default replies section and type in a new one. Tap on the 'Me' button to save the new reply.
Step 4: Now close the Messenger app by double tapping the home button and then swiping it up and off the screen.
If this doesn't work, try deleting the default reply.
Method 5: Fix iOS
Since the app issues on Apple Watch could be caused by the issues on your iPhone, a particularly viable solution to this problem is to use a third-party tool to fix the iOS on you iPhone. One of the best tools for this task is iMyFone iOS System Recovery (iOS 13 supported) and its advanced mode is useful for this purpose. Download and install iMyFone iOS System Recovery and then follow these simple steps to fix the problem:
Step 1: Open the program on your computer and on the main interface. Select the 'Advanced Mode' after connecting the device to the computer.
Step 2: Click 'Start' to begin a countdown and then follow the instructions on the screen to put the device in Recovery Mode or DFU mode.
Step 3: Once the device is in Recovery or DFU mode, you will be prompted to download the corresponding firmware. Click 'Download' and wait while the program downloads the firmware.
Facebook Messenger App For Macbook
Step 4: Once the download is complete, click 'Start Fix' and the program will begin fixing the device immediately. The device will restart in normal mode soon after.