The sharing tool makes it easy for you to share and collaborate with others. Add as many email addresses as you like and invite family or colleagues to edit the schedule. Sharing is a great way to allow others to view your weekly schedule online, too. You can choose “view” and others will be able to see the weekly schedule online, but not edit.
This post presents a Task Scheduler App for Mac OS X 10.6 to let you schedule tasks to be executed at a later date / time. Whether you wish to run Applications or Open Application Files at a Later Date / Time. With this Scheduler App for Mac, you can schedule a program to run one time in future or even schedule it to run at a specific time on multiple days. The Main Application window of this Mac Scheduler as displayed below can be minimized in status bar with a status menu.
Mac Task Scheduler to Schedule Application or Files to run or open at a Later Date / Time.
The above screenshot displays the main window of the Mac Scheduler App in which 3 different tasks have been scheduled. With this Mac Scheduler you can Schedule Applications or Files to be launched automatically at pre-configured date and time. Note that the right click menu of this Scheduler allows you to add, edit and delete scheduled tasks. Once you have added the appropriate files or applications with date / time, you can hide the main window of the Scheduler to the status bar.
The above screenshot displays the new Task Window of this Scheduler App for Mac OS X. Note in the above screenshot that multiple dates have been selected with the help of shift key on the keyboard, also note that the time of task execution can be selected by moving the hour and minute hands of the analog clock in the new schedule task window. The New Schedule Task Window can also be used to edit any task already scheduled with this Mac Scheduler Application.
Mac Task Scheduler Application Icon in Finder
Download and try out this Scheduler Application on your Mac running 10.6 or later versions including Snow Leopard (Mac OS X 10.6), Lion (Mac OS X 10.7), Mountain Lion (Mac OS X 10.8), Mavericks (Mac OS X 10.9) and even on your Mac running Yosemite (Mac OS X 10.10). Once the trial usages have been used, you can unlock the trial limitations of this Mac Scheduler by paying in nominal registration fees of $5.00 only. You can also watch a Video Tutorial of this Mac Scheduler App and learn how easy and quick is to schedule your daily or recurring tasks with this Mac Scheduler Application.
This Task Scheduler Application for Mac Application is a really simple and easy to use OS X Scheduler Application. Yes your Mac needs to be powered on and in active state for this Scheduler to execute it’s scheduled tasks. Execution of the Scheduled tasks can be easily aborted by either quitting the application or by simply deleting the configured tasks. This Free trial has no functionality limitations apart from usage based limitation. All you need to schedule your applications is to download the Scheduler, run it and add the applications you wish to be scheduled.
Whether you want to organize your day-to-day life a little better or are just want to know what day of the week your birthday falls on, the Calendar on your Mac can help you out. As with a lot of Apple software, your Calendar is synced with all your devices through iCloud as long as they are all signed into the same Apple ID.
How to add a calendar on Mac
In the Calendar app, you can see and view multiple calendars making it easy to differentiate your work meetings and appointments from your personal engagements and events. No matter how busy your life gets, you can add as many calendars as you want.
- Launch the Calendar app on your Mac. If it's not on your dock, you can find it in your Launchpad.
Click on File up in the menu bar.
- Click on New Calendar
- Type a name for the Calendar
Hit Enter.

How to add an event to a calendar on Mac
- Launch the Calendar app on your Mac. If it's not on your dock, you can find it in your Launchpad.
Double click on the date you want to add an event to.
- Type in a name for the event.
Click on the hour, minutes, and AM/PM of the start time and adjust accordingly.
- Click on the hour, minutes, and AM/PM of the end time and adjust accordingly.
- Click on Repeat if you want the event to repeat. This is an optional step.
- Click on Travel time if you want to add a note for yourself of how long it will take you to get there. This is an optional step.
Click on Alert if you want to set up notifications for the event. This is an optional step.
- Tap the calendar menu it's the little colored box in the top right corner of the event window.
- Click on the calendar you want the event to be added to.
Hit Enter on your keyboard.
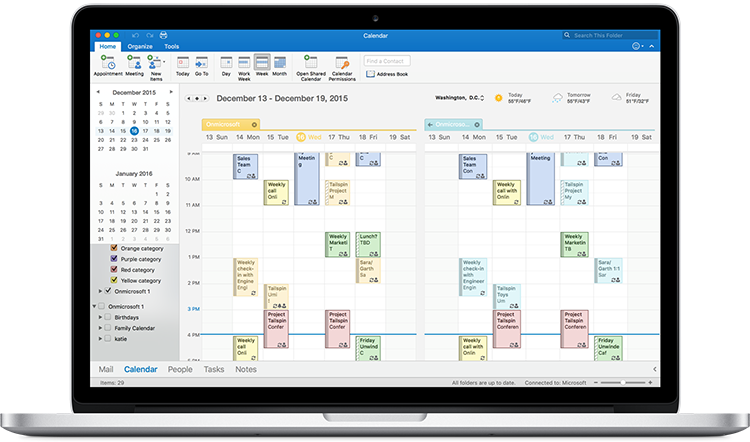
How to set days per week and start of week in Calendar on Mac
Depending on how you like to schedule your life, you can modify how the week appears in your calendars. You can change how many days you see when you're in Week View and what day indicates the start of a new week.
How to set the days per week in week view in Calendar on Mac
- Launch the Calendar app on your Mac. If it's not on your dock, you can find it in your Launchpad.
Click the Week tab.
- Click Calendar from the menu bar.
Click Preferences.
- Click on the dropdown menu beside Days per week.
Click on 5 or 7.
How to change the start of the week in Calendar on Mac
- Launch the Calendar app on your Mac. If it's not on your dock, you can find it in your Launchpad.
Click the Week tab.
- Click Calendar from the menu bar.
Click Preferences.
- Click on the dropdown menu beside Start week on.
Click the day you want to use.
Pixel width in inches. I would like to use Swift code to properly position items in my app for no matter what the screen size is. For example, if I want a button to be 75% of the screen wide, I could do something like (screenWidth.75) to be the width of the button. I have found that this could be determined in Objective-C by doing. Jun 28, 2017 If you know the pixel width and height of your image, our calculator will convert those dimensions into its display size in inches. This can be useful to know when printing a physical copy of the image or displaying it on a larger screen. Formula: Pixels / DPI = Inches. Converting Inches to Pixels. Apr 23, 2020 The app allows you to change the size of your photos by entering the desired dimensions for width and height expressed in either pixels or percentages and offers a preview tab so you can see how your shrunken image will look. PhotoBulk is a Mac app which you can efficiently put to use to reduce the size of your images. The app comes with a.
How to set how often Calender refreshes.
Free music recording software mac os x. If you want all your calendars across all your device to sync automatically or you'd rather push them manually, you can change the time between refreshes in your preferences.
Best Free Mac Apps
- Launch the Calendar app on your Mac. If it's not on your dock, you can find it in your Launchpad.
Click Calendar from the menu bar.
- Click Preferences.
Click on the Accounts tab.
- Click on the dropdown menu.
Click on the time interval you want.
How to set notifications in Calendar on Mac
While you can customize alerts for events when you create them, if you want to save yourself some time, you can set all events you create to have default notifications.
Free Apps For Mac Computer
- Launch the Calendar app on your Mac. If it's not on your dock, you can find it in your Launchpad.
Click Calendar from the menu bar.
- Click Preferences.
Click on the Alerts tab.
- Click on the Events dropdown menu.
Click on the time you want notifications to alert you.
How to enable and disable calendars on Mac

If you want to quickly filter the events you see on your Calendar, you can easily enable or disable the visible calendars whenever you want.
- Launch the Calendar app on your Mac. If it's not on your dock, you can find it in your Launchpad.
Click Calendars.
- Click the check box beside the calendar you want to disable.
Click the check box again when you want to view that calendar again.
Questions?
Anything else you want to know? Be sure to leave us a comment below.
macOS Catalina
Main
We may earn a commission for purchases using our links. Learn more.
The verdict is inApple's $14.9 billion tax bill overturned by EU court
Run Iphone Apps On Mac
The General Court of the European Union has delivered its judgment against Apple and Ireland over a $14.5 billion tax bill.