What can Curio do for you?
GoodNotes 5 is a combination digital notepad and PDF markup tool. And it’s very good at both. As a notepad, GoodNotes covers all the bases. Create notes with your keyboard or handwrite them with Apple Pencil. The app transforms your hand-drawn shapes into geometrically perfect ones. IOS and iPadOS 13 have been in users’ hands for several weeks now, and with the abundance of new capabilities those releases brought has come a wealth of third-party app updates. System dark mode has been adopted not just by indie developers, but also major social media apps; multiwindow has empowered users to work more flexibly on the iPad; context menus have introduced a new layer of.
In Curio, create a project to represent a real-world project that you’re working on. Next fill it with everything related to that project including notes, images, PDF’s, documents, web links, multimedia, and much, much more.
You can place this information anywhere on Curio’s freeform idea spaces. Or use Curio’s integrated mind maps, lists, tables, index cards, albums, pinboards, and Kanban-style stacks to organize your data into powerful collections.
Anything placed into Curio can be associated with meta data such as tags, flags, checkboxes, priorities, ratings, resources, and start/due dates and durations for easy searching and task management.
And, now in Curio 14, your project can include a daily journal for meetings or class notes, all neatly organized and sorted automatically.
The key point is that everything related to your project is stored, managed, and tracked within a single project file using a single, well-integrated application. You’re not juggling a mess of files scattered about your hard disk with a disparate suite of apps.
We invite you to join the thousands of customers around the world who use Curio for information gathering, brainstorming, and creative exploration.
Available as a traditional license or a low-cost subscription, begin your free, 2-week trial with our Welcome to Curio guided tour, documentation, and sample gallery to learn how you can be more productive with Curio. Download Curio to learn more ›
Notes is a versatile way to save information, from a quick thought to a shopping list. You can also keep those notes secure, locking the ones you select behind a password so that only you can see them. And thanks to iCloud and other services, you can keep your notes in sync between your Mac, iPhone, and iPad.
Here's how to use Notes for Mac!
How to start a new note
- Launch Notes from your Dock or Finder.
Click the New Note button (looks like a pencil on a square). Alternatively, click File in the menu bar at the top of your screen and select New Note.
Write your note. Install app on mac.
How to make a checklist
- Launch Notes from your Dock or Finder.
Click the New Note button (looks like a pencil on a square). Alternatively, click File in the menu bar and select New Note.
If you’ve been looking for a way to turn pictures into words, you’ll almost certainly find the best free ocr software you need below. It’s known as “Tesseract”. Tesseract has some neat features, but one of the most interesting is its automatic layout detection system. Best free mac ocr software. Now, with the tons of computing power on tap, it’s often the fastest way to convert text in an image into something you can edit with a word processor.These ten applications offer different takes on the task of OCR, without a price tag and across multiple platforms. FreeOCR uses an engine originally developed by Hewlett Packard and eventually released by Google for everyone to use.
- Click the checklist button (looks like a checkmark in a circle).
Enter your first item.
Hit Return on your keyboard to automatically begin a new checklist item.
How to make a bulleted, dashed, or numbered list and headings
- Launch Notes from your Dock or Finder.
Click the New Note button (looks like a pencil on a square). Alternatively, click File in the menu bar at the top of your screen and select New Note.
Click Format in the menu bar.
Click Heading to turn your next line in the note into a heading.
Click Bulleted List, Dashed List, or Numbered List to choose which of the list types you'd like to create.
Hit Return while on a blank list item to stop writing in a list.
How to view note attachments
- Launch Notes from your Dock or Finder.
Click the Attachments button in the toolbar (looks like four squares).
Click on the different tabs, like Photos & Videos, Sketches, and Audio to view your attachments.
How to set a password for locked notes
- Launch Notes from your Dock or Finder.
Click Notes in the menu bar at the top of your screen and select Preferences.
- Click Set Password.
Enter a new password.
- Enter your new password again under Verify.
Optionally, leave a password hint for yourself.
Click Set Password.
How to lock a note
- Launch Notes from your Dock or Finder.
Click on the Note you want to lock.
Click the Lock icon in the toolbar (looks like a padlock).
How to sign in to iCloud
- Launch System Preferences from the Dock or by clicking the menu button on the top left of your screen and clicking System Preferences.
Click iCloud.
- Sign in with your iCloud credentials.
Make sure that the checkbox next to Notes is checked in the iCloud menu after you've signed in.
And don't forget to follow the steps here to sign into iCloud on your iPhone or iPad so that your notes sync across all of your devices.
How to invite others to collaborate on a note
In order to collaborate on a note, the people that you invited need to be using a Mac, iPhone, or iPad.
It comes with a full set of brushes suitable for all manner of work, and there's a whole host of plugins available, from advanced filters to painting assistants for perspective work.Notable features include brush stabilisers to smooth out any shaky lines, a wrap-around mode for creating seamless textures and patterns, and a pop-up palette for quick colour-picking. Free graphic art software for mac computer. Platform: Windows, macOS, Linux.Designed with the VFX industry and concept artists, illustrators, matte and texture artists in mind, Krita is a free and open source painting tool that's been in development since 1999.
- Launch Notes from your Dock or the Finder.
Click the Add People button in the toolbar (looks like a silhouette with a '+' button).
- Click a sharing method (Mail, Message, a link, etc.).
Enter the email address or phone number of the person or people you'd like to share the note with.
Click Share.
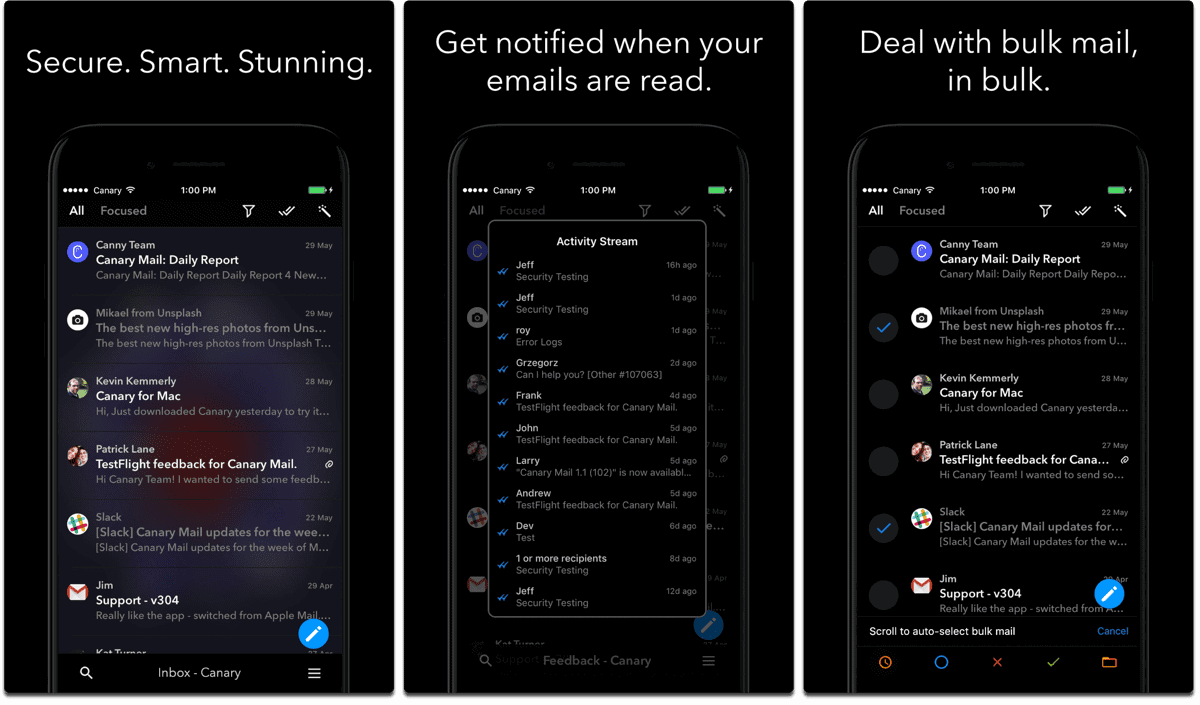
How to send a note to another person or app
- Launch Notes from your Dock or the Finder.
Click on the note you want to share.
Free software for burning dvd on mac. Click the share button on the toolbar (looks like a square with an arrow pointing out of it).
Click the app you'd like to use to share your note.
Notes in macOS Catalina
There aren't a lot of updates coming to Notes in macOS Catalina. Most of them are small interface tweaks (the attachment button, for instance, now resembles an object with a paper clip attached to it). But there are a couple of new ways of doing things.
How to sync notes to iCloud in macOS Catalina
- Launch System Preferences from the Dock or by clicking the Apple menu button on the top left of your screen and clicking System Preferences.
Click Apple Account.
- Sign in to your iCloud account if you need to.
- Click iCloud.
Click the checkbox next to Notes if it's unchecked. If the box is already checked, leave it alone because you're good to go.
How to invite others to collaborate on a note or folder in macOS Catalina
In macOS Catalina, not only can you invite people to collaborate on notes, but you can also invite them to collaborate on entire folders within the Notes app.
- Launch Notes from your Dock or Applications folder.
Open the Note to which you'd like to add people.
- Click the Add People button in the toolbar (looks like a silhouette with a '+' button).
Click either Note '[note name] or Folder '[folder name] to share the note or folder.
Plus, you can save more by buying the high capacity 29XL ink cartridges, printing 2.5x more than the standard capacity 3 or save further with the option of purchasing value packs.This printer is designed to function only with genuine Epson ink cartridges and not with third party ink cartridges. Epson xp 434 software download.
- Click a sharing method (Mail, Message, a link, etc.).
Click the permission drop-down to decide what people you invite can do with the note, either read or make changes.
- Click Share.
Enter the email address, or phone number of the person with whom you wish to share the note or folder.
Click Send.
How to view notes in a gallery
macOS Catalina adds a gallery view to Notes, which lets you view your notes in a more visually dynamic fashion.
- Launch Notes from your Dock or your Applications folder.
Open the folder you'd like to set to Gallery view.
- Click the gallery button in the top-left of the toolbar.
Click the list button to change the folder back to a list view.
How to reorder checklist notes in macOS Catalina
- Launch Notes from your Dock or your Applications folder.
Open the checklist you want to re-order.
- Click and hold on the checkbox of a checklist item that you want to move.
Drag the checklist item to its new position. Repeat as many times as necessary until the list is ordered to your liking.' />
Questions?
Dark Mode Note 10
Let us know in the comments below!
Apps With Dark Mode Ios
Updated June 2019: Added information about notes in macOS Catalina.
macOS Catalina
Main
We may earn a commission for purchases using our links. Learn more.
So many portsPlugable's UD-6950Z Dock may be built for Windows but it saved my Mac
Android Dark Mode Apps
I had to jump through hoops to uninstall the macOS developer beta and reinstall Catalina and the Plugable docking station made it all possible.