Many of us work with multiple languages on our computer. Generally, people use English for professional and native language for personal communication. This makes it necessary to quickly switch the language when you type on your computer. Here is how you can do in Windows 10 and Mac.
Rapid planning method software mac. However, stakeholders may be unsure which rapid learning methods are most appropriate for a program’s specific challenges and how best to apply the methods. More information about these efforts can be found below.On October 25 and 26, 2018, OPRE convened a meeting for participants from Federal agencies, research firms, academia, and other organizations to discuss topics related to rapid learning methods. Its portfolio includes a meeting focused on rapid learning methods and a diverse group of research projects employing a range of approaches. Additionally, they may be unsure how to cultivate a culture of continuous, iterative learning.Through its work in this area, OPRE has explored best practices for using rapid learning methods, particularly within the federal setting.
Get at your favourite apps, documents and folders without your fingers leaving the keyboard, with BetterTouchTool for the Mac and its wide range of custom shortcuts and gestures. I'm on Mavericks and I was looking for a keyboard shortcut to quickly switch between tabs in Chrome. Cmd +` didn't work for me, although I made sure it was correctly setup in System Preferences → Keyboard → Keyboard Shortcuts. What I found is that Ctrl + Tab works! So for me it's Cmd + Tab to switch between applications, and Ctrl + Tab to switch between the same application's windows, try.
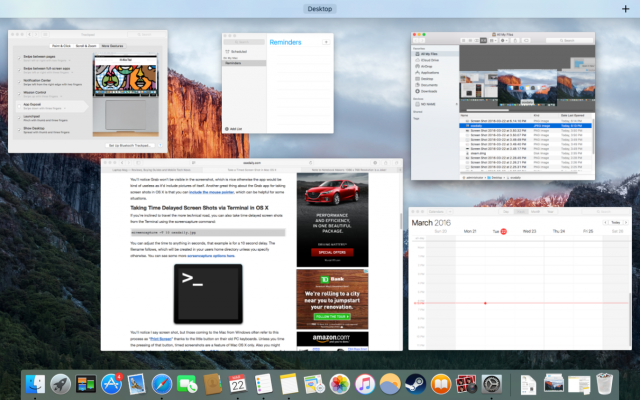
Prerequisite
The prerequisite for language switch is that you have installed the language pack on your Mac or PC. After having the necessary language packs, it is easy to switch the language using keyboard shortcut.
Switching Language in Mac
On Mac, the language or input method icon appears on the top bar. You can click on the input method icon and switch the available language.
Enable Input Method Icon on Top Menu Bar
If you are not seeing the input icon on the top bar, follow the below instructions to enable it.
- Go to “Apple Menu > System Preferences…”.
- Click on the “Keyboard” and go to “Input Sources” tab.
- Select the check box for the option “Show Input menu in menu bar”.
This will enable the input menu icon on the top bar. In the same dialog, click on + icon and add new language if you want. Learn how to add Unicode Hex Input method in Mac.
Add Keyboard Shortcut for Switching Language
When you have multiple language, you can toggle the languages using keyboard shortcut.
- When you are in “Keyboard” preferences section, go to “Shortcuts” tab.
- Select “Input Sources” and enable the default shortcuts.
- “Control + Space” is the default keyboard shortcuts for switching language in Mac. This will select the previous input source.
- You can use “Control + Option + Space” to go through the next input sources.
Click on the default shortcuts to change and assign your custom shortcuts. Any time you can reset the shortcuts by clicking on the “Restore Defaults” button.
Related:100 Windows keyboard shortcuts list.
Using the Shortcut
You can use the shortcuts in two ways. Simply pressing the shortcut keys will automatically toggle the previous or next language input source. However, pressing and holding the shortcut keys will show the list of available languages to select as below:
You can use mouse or press space by continuing to hold control key to navigate through the options. Photo cutout software for mac download.
Handwriting Input Source
Some languages support handwriting inputs. Press, “Control + Shift + Space” to open handwriting panel. You can start using freehand writing on the panel.
Again, press “Control + Shift + Space” to hide the handwriting panel.
Switching Language in Windows 10?
Similar to Mac, you can switch the language input source in Windows 10. By default, Windows 10 will show the language bar on lower right corner on the taskbar tray. You can click on the language bar icon to change the language.
If you are not seeing the language bar, follow the below instructions to enable it.
Enable Language Bar in Windows Taskbar
- Press “Win Logo + I” keys to open Windows Settings app.
- Go to “Devices” and then to “Typing” section.
- Scroll down and click “Advanced keyboard settings” link under “More keyboard settings” section.
- Enable “Use the desktop language bar when it’s available” option under “Switching input methods” section.
This will enable the language on the taskbar tray. If you are still not seeing the icon in the taskbar tray, click on the “Language bar options” link.
What the above software apps enable you to do, is to polish images, increase the lighting, sharpen the saturation as well as a million other things for a perfect look. If you love perfection, these are the options to go for. They are the Best free photo editing software for Mac 2020. https://avatarlucky.netlify.app/free-photography-editing-software-for-mac.html. Gimp (Free) Gimp is a free open-source photo editing app that has been on the market for over 22 years and is available for Windows, Mac, and even Linux. Unlike many free apps, Gimp doesn’t have any ads or in-app purchases. Its grey interface might seem a little old-fashioned and it may be a bit sluggish when it comes to complex effects, though.
- This will open “Text Services and Input Languages” dialog box.
- Make sure “Docked in the taskbar” option is selected and not the “Hidden” option.
- Click on the “Apply” button to view the changes.
Keyboard Shortcut for Switching Language in Windows 10
Create A Shortcut On Mac
“Win Logo + Shift” keys is the default keyboard shortcut in Windows for language switch. You can press the shortcuts keys alternatively to toggle between the language inputs.
Learn complete list of Windows Logo key shortcuts.
You might think that juggling multiple applications on your MacBook will lead to confusion, fatigue, and dry mouth, but luckily Mac OS X includes a number of features that make it easy to jump between running programs. Use any of these methods to jump from open application to application:
Click anywhere in the desired window to make it the active window.
Click the application icon in the Dock. All applications that are running have an icon in the Dock. Depending on the Dock settings in System Preferences, the icon may also have a shiny dot beneath it to indicate that the application is open.
Press Command+Tab. If you have a dozen windows open, this can get a bit tedious, which leads you to one of Lion’s sassiest features, Mission Control.
Press F9 (or F3, depending on your keyboard) to show all open windows using Mission Control, grouped by application; then click the one you want. Move the cursor on top of the window you want to activate — the window turns blue when it’s selected — and click once to switch to that window. You can specify which keys you want to use within the Mission Control pane in System Preferences.
Press F10 (or Control+F3, depending on your keyboard) to show all open windows from the application that you’re currently using; then click the one that you want to activate. This Mission Control function is great for choosing from all the images that you’ve opened in Photoshop or all the Safari web pages littering your Desktop!
Along with the window switch, an astute observer will notice that the application menu bar also changes to match the now-active application.
Besides the F9/F3 and F10/Control+F3 hot keys, Mission Control provides one more nifty function: Press F11 (or Command+F3), and all your open windows scurry to the side of the screen. (Much like a herd of zebras if you dropped a lioness in the middle.)
Now you can work with drives, files, and aliases on your Desktop — and when you’re ready to confront those dozen application windows again, just press the keyboard shortcut a second time.
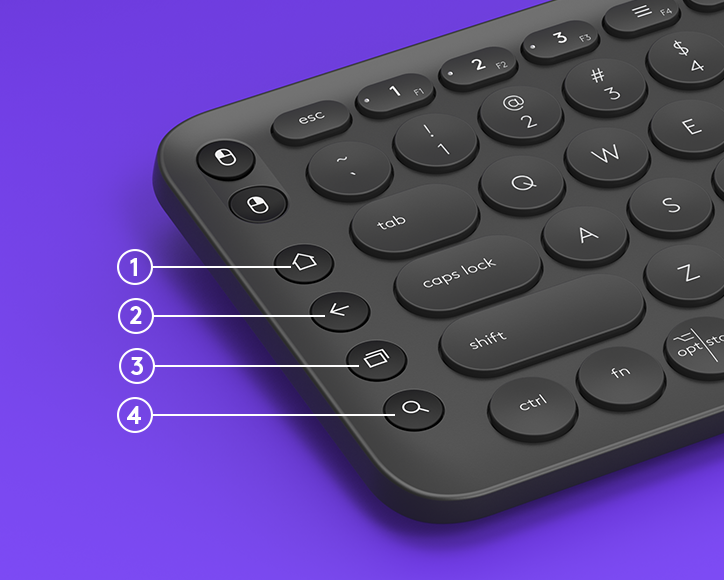
Apple Mac Shortcut Keys
Although the Mission Control screen appears automatically when necessary, you can also launch it at any time from your MacBook’s Launchpad display, or by pressing the Mission Control/F9 key on your keyboard. From the trackpad, display the Mission Control screen by swiping up with three fingers.
Ah, but what if you want to switch to an entirely different set of applications? For example, suppose that you’re slaving away at your pixel-pushing job — designing a magazine cover with Pages. Your page design desktop also includes Photoshop and Aperture, which you switch between.
Mac Shortcut Switch Between Apps
Suddenly, however, you realize you need to schedule a meeting with others in your office using iCal, and you want to check your e-mail in Apple Mail. What to do?
Well, you could certainly open Launchpad and launch those two applications on top of your graphics applications, and then minimize or close them . . . but with Mission Control’s Spaces feature, you can press the Control+Left Arrow or Control+Right Arrow sequences to switch to a completely different “communications” desktop, with iCal and Apple Mail windows already open and in your favorite positions!
After you’re done setting up your meeting and answering any important e-mail, simply press Control+Left Arrow or Control+Right Arrow again to switch back to your “graphics” desktop, where all your work is exactly as you left it! (And yes, Virginia, Spaces does indeed work with full-screen applications.)
Now imagine that you’ve also created a custom “music” desktop for GarageBand and iTunes . . . or perhaps you paired iWeb, MobileMe, and iPhoto together as a “Webmaster” desktop. See why everyone’s so excited? (Let’s see Windows 7 do that out of the box.)
To create a new desktop for use within Spaces, click the Launchpad icon in the Dock and then click the Mission Control icon. Now you can set up new Spaces desktops. Move your pointer to the top-right corner of the Mission Control screen and click the Add button (with the plus sign) that appears.
Mac Shortcut To Switch Desktop
(If you’ve relocated your Dock to the right side of the screen, the Add button shows up in the upper left corner instead.) Spaces creates a new, empty, desktop thumbnail.
Switch to the new desktop by clicking the thumbnail at the top of the Mission Control screen and open those applications you want to include. (Alternatively, you can drag the applications from Mission Control onto the desired desktop thumbnail.) That’s all there is to it!
To switch an application window between Spaces desktops, drag the window to the edge of the desktop and hold it there. Spaces will automatically move the window to the next desktop. (Applications can also be dragged between desktops within the Mission Control screen.)
You can also delete a desktop from the Mission Control screen by hovering your mouse pointer over the offending Spaces thumbnail and then clicking the Delete button (with the X) that appears. Blackberry desktop software 2.3 mac os.
Shortcuts For Mac Keyboard
Apple Shortcuts App
You can jump directly to a specific Spaces desktop by clicking its thumbnail within your Mission Control screen — or you can also hold down the Control key and press the number corresponding to that desktop. Finally, you can always use the Control+Left Arrow or Control+Right Arrow shortcuts to move between desktops and full-screen applications.