May 01, 2017 Hello Guys In this video I'm going to show you the Best Free Screen Recording Software for Windows, Mac, Linux, I hope you like this video, If you are searching for. May 01, 2020 #5 Open Broadcaster. Open Broadcaster Software is a free and open-source cross-platform streaming and recording program built with Qt and maintained by the OBS Project. As of 2016, the software is now referred to as OBS Studio. There are versions of OBS Studio available for Microsoft Windows, macOS, and Linux distributions.
There are many screen recorders that can help us to record gameplay, video calls and other screen activities, but you may find that after recording screen with some free screen recorders, there is a watermark in your recorded videos. To record screen without watermark, this guide will introduce to you 6 free screen recorders with no watermark and even no time limit. The no water screen recorders are available for Windows PC and Mac. I am sure that you can find the one you like.
Free Screen Recorder for Windows with No Watermark
I'll first show you 3 screen recorders without watermark for Windows 10, 8, 7 PC.
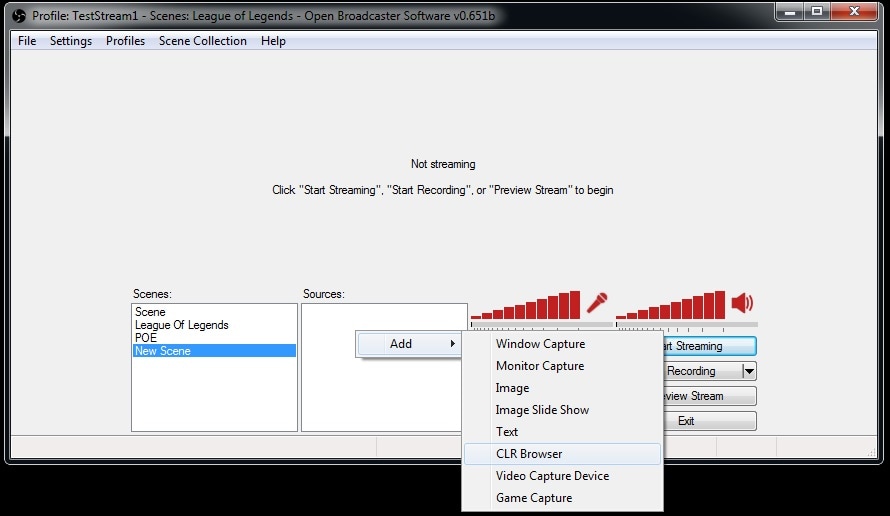
FonePaw Screen Recorder
FonePaw Screen Recorder is a screen recorder with no watermark. It can not only record full screen of your computer, but also a certain area or an application interface. During the recording, you can record audio and webcam as well. And the screen recorder is equipped with annotation tools, which let you add circle, texts, arrows to your screen videos. Moreover, you can schedule a recording task for the FonePaw Screen Recorder to start and stop screen recording automatically.
It is easy to record screen with this no watermark screen recorder.
Run the screen recorder on PC.
Click Video Recorder. Select the area that you want to capture screen video.
Enable Microphone, System Sound, Webcam if needed.Click Rec button.
When you finish recording, click the blue square to stop.You can preview and even clip the recorded video. No watermark is added.
Not only that it can record screen with no watermark, the recorder can also be used to capture screenshots and record audio(system & microphone sound) on Windows PC.
As a well-rounded application, FonePaw Screen Recorder is surprisingly small in size so that it can run smoothly in recording gameplay even on low-end PCs. The recorder is now free to download.
Download
Pros
Full-featured: It can be used to record screen, capture audio, take screenshots;Easy-to-use: It has a clear interface.
No lag: It runs smoothly without lagging even while there is a game running.
Cons
It is a standalone program that needs to be downloaded on your computer.
Windows 10 Game DVR
Do you know that Windows 10 has a free screen recorder without watermark? Game DVR, a feature of Windows Game Bar, can record not only games, but also other screen activities on your computer. As a built-in recorder, Game DVR, of course, won't give watermark to your screen videos.
Simply press Win + G on an active application window. This will activate Game DVR recording, which assumes that there is a game that needs to be recorded. You can then begin to record screen without watermark and time limit with Game DVR.
It is easy-to-use and totally free. However, you can't record desktop or select a specific region to record as Game DVR can only record the screen activity of an active program.
Pros
Free: You don't have to pay for the recorder.
Pre-installed: The application is pre-installed with Windows 10 system so you don't need to download it separately.
Cons
Not for computers running on Windows 8, 7.
Too primitive: It lacks features that are available on third-party screen recorders, such as selecting recording area, record webcam, add annotations.
OBS
Open Broadcaster Software(OBS) is a open source screen recording software that is free to use and can record screen without watermark and time limit. It is compatible with Windows 10, 8, 7, Mac and Linux.
OBS is more than just a screen recorder. It can be used for live streaming, creating live videos with window captures, images, text, webcams. It offers different modes - Display Capture, Window Capture, Game Capture, etc. - for you to record full screen, applications, games on the computer. And it can record screen in high quality at up to 60 FPS. Audio from different sources can be recorded, too.
However, OBS is complicated. Before you are able to use the recorder, you have to figure out elements such as Scene, Source on OBS. And it is large in size and many users complain that OBS slows down their computers when it is running.
Pros
Powerful: Record screen in high quality at 1080p and 60 FPS.
Cons
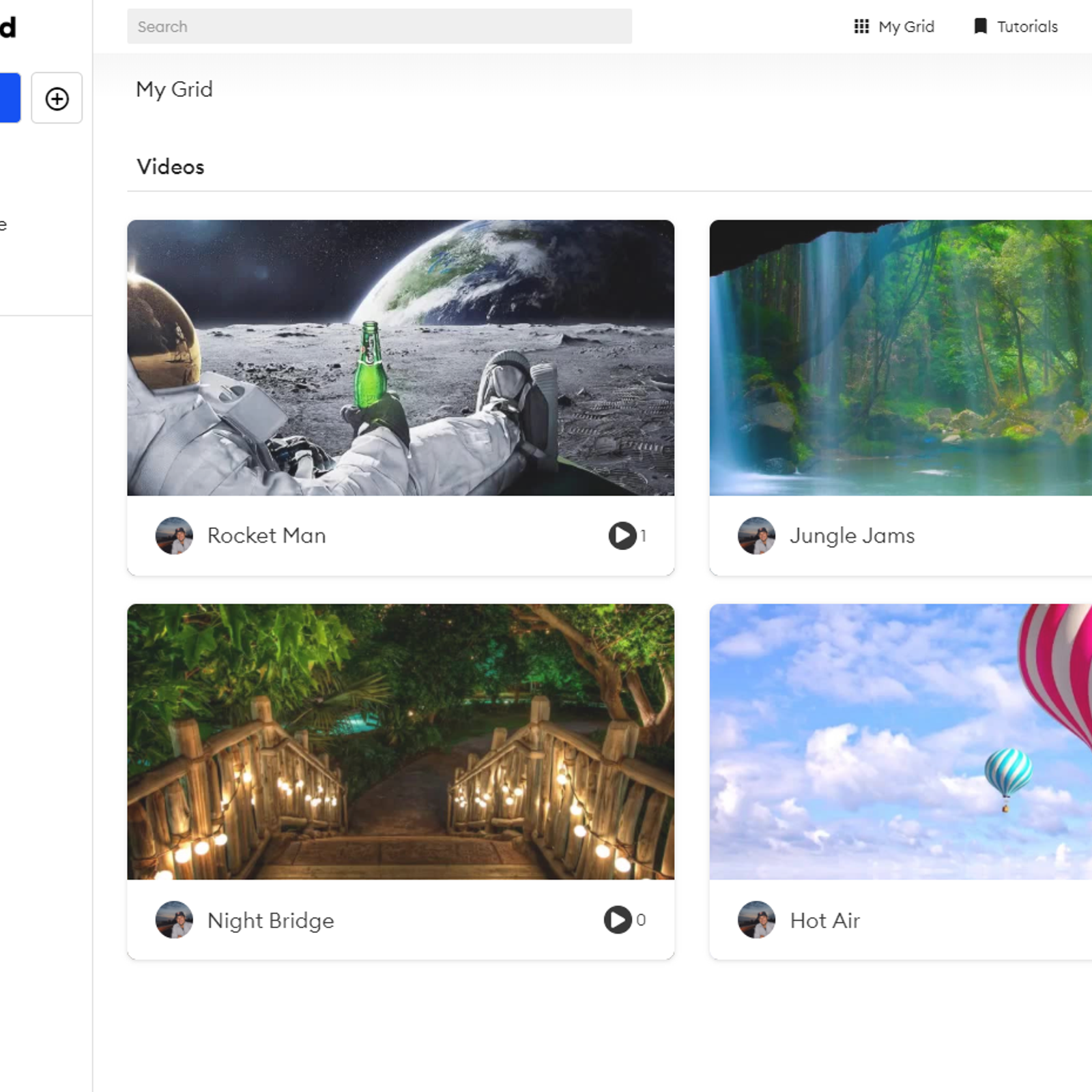
Difficult: You have to spend some time to figure out how OBS works. It is far more difficult to use than other screen recording programs.
Laggy: OBS tends to be laggy when running on low-end PCs.
Free Screen Recorder for Mac with No Watermark
There are also some free screen recorder without watermark for Mac computer.
Screen Recording Open Broadcaster Software Mac Update
FonePaw Mac Screen Recorder
This screen recorder for Mac has everything you need for recording screen videos: select recording area, record screen with audio, add annotation to your videos, capture screenshots, record screen with webcam, start screen recording with hotkeys, etc. And there will be no watermark in the screen videos you make. The screencasts can be shared to Facebook, Twitter, YouTube directly through the recorder.
FonePaw Mac Screen Recorder is available for Macs on Mac OS X 10.9 and above (the latest macOS Mojave is supported).
Open Broadcaster Software Screen Recorder
Download
Pros
A powerful screen recorder to record screencasts in high quality.
Compatible with Macs with different macOS versions.
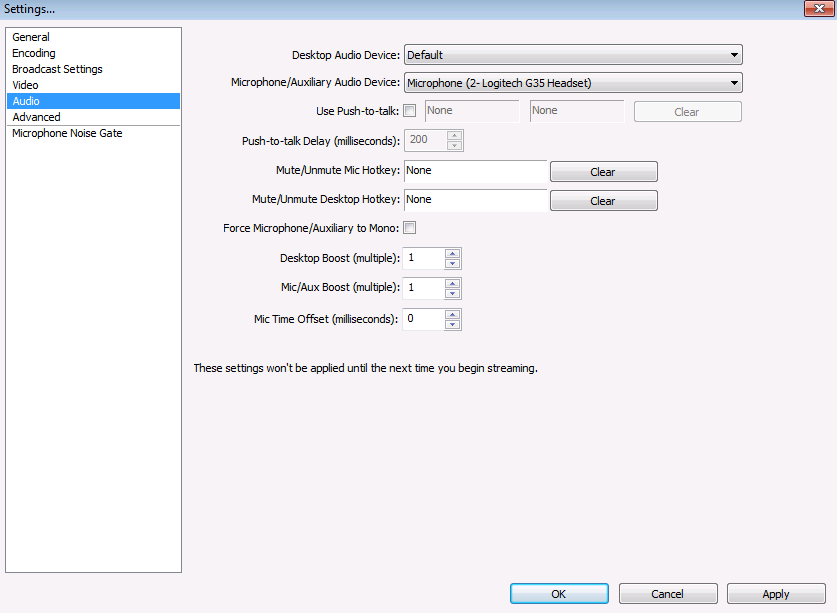
Cons
The recorded screen videos can only be saved as MP4 files.
QuickTime Screen Recording
Free marine navigation apps for mac. Both iPhone Marine Navigation app and iPad Marine Navigation app include support for nautical charts/marine charts covering following regions. The marine chart app also takes advantage of iOS background modes for GPS services when any of the marine navigation features (route assistance, auto follow etc.) is on.Please click on the link below to download the marine chart app for iPad and iPhone directly from iTunes.Turkey.GreeceiPhone Marine ChartSupported iOS devicesAll devices running iOS 4.3 or higher are supported.Specifically the app supports iPhone 3GS, iPhone4, iPhone4S, iPhone5, iPad, iPad 3G, iPad 2, iPad 2 3G, iPad HD, iPad HD 4G, iPad Mini, iPad Mini 3G and iPod touch. Both marine chart apps support all iOS devices running OS versions 4.3 and higher including the new iPhone 5 and iPad.
QuickTime is not only a video player on Mac, but also a free unlimited screen recorder. You can start screen recording with QuickTime by clicking New Screen Recording on the application. If you need to record yourself in the video, you have to enable New Movie Recording first to activate your webcam. Your sound can be recorded, too, but QuickTime won't record the system sound from the computer.
Moreover, after the recording, QuickTime can trim, split, flip or rotate to screen videos.
Pros
It is a built-in application on the macOS. So it is totally free and has no watermark or time limit.
Cons
Can't record system sound.
Barein, App works but developer ignores problem report.While this app appears to work fine it will flood your system log with thousands upon thousands of 'CFNetwork internal error” messages. Cctv viewing software for mac. My attempts to get this resolved through the IP Camers Viewer 2 Support link on this have been ignored.
Can't annotate your videos.
Apple's Screen Capture Tool for Mojave
https://avatarlucky.netlify.app/mac-home-video-editing-software-easy.html. Jun 28, 2020 If you really just want to get started editing videos on your Mac, or even on your iPhone or iPad, then the easiest way is to get Apple iMovie. This is Apple’s free video editing software, and it runs on both Mac OS and iOS platforms, so you can do you video editing just about wherever you go. Camtasia is the best all-in-one screen recorder and video editor. Record your screen, add video effects, transitions and more. Software available on Windows and Mac. Try for free today! Camtasia 2020 makes it simple to record and create professional-looking videos on Windows and Mac.
Since Mojave, Apple introduce a new screen capture tool that can not only take screenshots, but also record videos of Mac screen. The new tool is simpler than QuickTime. Pressing Command + Shift + 5 button combination will launch the screen capture interface, where you can choose to record the entire screen or a selected area. When you have done recording, the tool also allow you to edit the video, for example, trim the video, add text to the video.
Though there is no watermark, the tool is too simple that it doesn't allow you to record screen with audio or webcam.
Pros
It is the simplest way to record Mac screen. You can access it by a simple keyboard shortcut.
Cons
It is only available on macOS Mojave.
That's the 6 screen recorders to record screen videos without watermark on Windows and Mac. Which one do you like? Leave your comment below.
- Hot Articles
- How to Record Screen on Windows and Mac
- Top 5 iPhone Screen Recorder in 2017
- The Best Software to Mirror iPhone 8/X on PC
- Best Screencasting Tool to Make Video Tutorials
- [Free Download] Desktop Recorder - Record Desktop Screen & Audio
- No Lag Screen Recorder for PC, Mac, iPhone and Android
- Best OBS Alternatives to Live Stream and Record Screen
- Top 5 Game Recorders for PC (2018)
- Best 5 Screen Recording Software for Mac
- 5 Best Chrome Screen Recorder to Make Screencasts Easily
Use Shift-Command-5
If you're using macOS Mojave or later, press Shift-Command (⌘)-5 on your keyboard to see onscreen controls for recording the entire screen, recording a selected portion of the screen, or capturing a still image of your screen. You can also record the screen with QuickTime Player instead.
Record the entire screen
- Click in the onscreen controls. Your pointer changes to a camera .
- Click any screen to start recording that screen, or click Record in the onscreen controls.
- To stop recording, click in the menu bar. Or press Command-Control-Esc (Escape).
- Use the thumbnail to trim, share, save, or take other actions.
Record a selected portion of the screen
Screen Recording Open Broadcaster Software Mac Free
- Click in the onscreen controls.
- Drag to select an area of the screen to record. To move the entire selection, drag from within the selection.
- To start recording, click Record in the onscreen controls.
- To stop recording, click in the menu bar. Or press Command-Control-Esc (Escape).
- Use the thumbnail to trim, share, save, or take other actions.
Trim, share, and save
After you stop recording, a thumbnail of the video appears briefly in the lower-right corner of your screen.
- Take no action or swipe the thumbnail to the right and the recording is automatically saved.
- Click the thumbnail to open the recording. You can then click to trim the recording, or click to share it.
- Drag the thumbnail to move the recording to another location, such as to a document, an email, a Finder window, or the Trash.
- Control-click the thumbnail for more options. For example, you can change the save location, open the recording in an app, or delete the recording without saving it.
Change the settings
Click Options in the onscreen controls to change these settings:
- Save to: Choose where your recordings are automatically saved, such as Desktop, Documents, or Clipboard.
- Timer: Choose when to begin recording: immediately, 5 seconds, or 10 seconds after you click to record.
- Microphone: To record your voice or other audio along with your recording, choose a microphone.
- Show Floating Thumbnail: Choose whether to show the thumbnail.
- Remember Last Selection: Choose whether to default to the selections you made the last time you used this tool.
- Show Mouse Clicks: Choose whether to show a black circle around your pointer when you click in the recording.
Use QuickTime Player
- Open QuickTime Player from your Applications folder, then choose File > New Screen Recording from the menu bar. You will then see either the onscreen controls described above or the Screen Recording window described in the following steps.
- Before starting your recording, you can click the arrow next to to change the recording settings:
- To record your voice or other audio with the screen recording, choose a microphone. To monitor that audio during recording, adjust the volume slider (if you get audio feedback, lower the volume or use headphones with a microphone).
- To show a black circle around your pointer when you click, choose Show Mouse Clicks in Recording.
- To record your voice or other audio with the screen recording, choose a microphone. To monitor that audio during recording, adjust the volume slider (if you get audio feedback, lower the volume or use headphones with a microphone).
- To start recording, click and then take one of these actions:
- Click anywhere on the screen to begin recording the entire screen.
- Or drag to select an area to record, then click Start Recording within that area.
- To stop recording, click in the menu bar, or press Command-Control-Esc (Escape).
- After you stop recording, QuickTime Player automatically opens the recording. You can now play, edit, or share the recording.
Learn more
- When saving your recording automatically, your Mac uses the name ”Screen Recording date at time.mov”.
- To cancel making a recording, press the Esc key before clicking to record.
- You can open screen recordings with QuickTime Player, iMovie, and other apps that can edit or view videos.
- Some apps, such as DVD Player, might not let you record their windows.
- Learn how to record the screen on your iPhone, iPad, or iPod touch.