Cutout photo editor. Mac; Windows; Mac. Live files are usually stored in three locations, the Application Support, Caches and Preferences folders contained within the user level Library on Mac (Macintosh HD/Users/your username/Library): Open Finder. Click 'Go' on the menu bar. Press and hold the “option/alt” key. Click the 'Library' shortcut which appears. Jul 02, 2020 How to Show Hidden Files and Folders on a Mac. This wikiHow teaches you how to view and unhide hidden files and folders on Mac OS X by using the Terminal app. If you don't have any hidden folders on your Mac, you can make one.
How to Access the AppData Folder
Application Data or ‘AppData’ is a hidden container folder consisting of all the files related to applications stored on your computer. Most users are not aware of its location on the computer. Read this Techspirited article which tells you how to find the AppData folder.
Tip
Data from the AppData folder should not be altered. In case of need for alteration, make sure you maintain a backup of these files, which you could use for reversion at any later point.
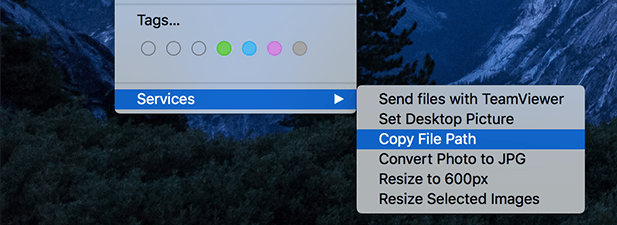
Would you like to write for us? Well, we're looking for good writers who want to spread the word. Get in touch with us and we'll talk..
Hp 5520 printer software mac. Now the carriage can be moved forward on the track till a slot allows getting past a small metal shaft and a gear. Need to push the carriage to back of printer. Then wiggle and remove this pump/gear assembly. The print head cleaning system carriage can be completely removed. Remove screw in back right corner, next to the black cylindrical pump with rubber hoses, and another in the gear assembly that runs this pump.
The AppData folder holds the files, settings, and configuration files, pertaining to the apps/programs installed on a system. It is located in the file explorer. The AppData folder further consists of three subfolders: Roaming, LocalLow, and Local. This sub-containers are also hidden. When you install any app on your computer, its files and related data gets stored in one of these folders. The folder in which the data and files are stored is at the discretion of the app itself.
Let us understand the features of each of these folders. The Roaming folder consists of information or data that is related to the user profile and should roam with it. This data is machine independent. LocalLow consists of immovable or stable data. However, this data can be accessed to minor levels.
Whereas the Local type of folder consists of data that is immovable. It is that portion of application data which is particular to the system. This data is large in size and cannot roam with the user profile. Local type of AppData folder is mostly used by apps to store their data.
How to Access the AppData Folder in Windows 7/Vista
Method I: Accessing the folder using environment variables.
Step #1: Click on ‘Start’.
Step #2: Type the environment variable in the search text box.
Step #3: Click on ‘OK’.
The two variables are:
‘%appdata%’ – This variable opens the Roaming folder.
%localappdata% – Typing this variable in the search box of ‘Start’ lists the two folders: Local and LocalLow.
Note that this method can also be performed by opening the ‘Run’ dialog box from the Start menu and typing the required variable.
The shortcut to Run Dialog Box: Windows Key + R
Would you like to write for us? Well, we're looking for good writers who want to spread the word. Get in touch with us and we'll talk..
Method II: Accessing the folder using Control Panel settings.
Step #1: Open Control Panel ➜ Appearance and Personalization
Step #2: Click on ‘Folder options’ ➜ ‘View’ tab
Step #3: Under Advanced settings: Hidden files and folders ➜ Check the ‘Show hidden files and folders’ option.
Step #4: Click on ‘OK’
How to Access the AppData Folder in Windows 8
Method I and II described above for Windows 7/Vista can be used for Windows 8 too.
Method III: Unhiding the files from the user account.
Step #1: Open ‘C’ drive ➜ Users
Step #2: Click on required user account to open it.
Step #3: Click on the ‘View’ tab ➜ Check the ‘Hidden items’ checkbox in order to view the hidden files.

Avoid making any changes or deleting any files while unhiding the desired files.
Consider an example of a hidden file (Minecraft). This can be accessed by typing ‘%appdata%.minecraft’ in the Run dialog box.
How to Access the AppData Folder on Mac
The AppData folder equivalent in Mac is called ~/Library folder.
Method I:
Step #1: In the finder menu, click on Go ➜ Library.
Step #2: Click on Finder Preferences.
Step #3: Under the Devices section, check the Hard disks option.
The ~/Library folder is hidden by default in the Mac finder.
How to Access the AppData Folder in Windows XP
Method I: Making the folder visible using Tools menu.
Step #1: Open Explorer in Windows XP.
Step #2: Click on Tools ➜ Folder Options ➜ View
Step #3: Check the option ‘Show hidden files and folders’.
Step #4: Click on ‘OK’.
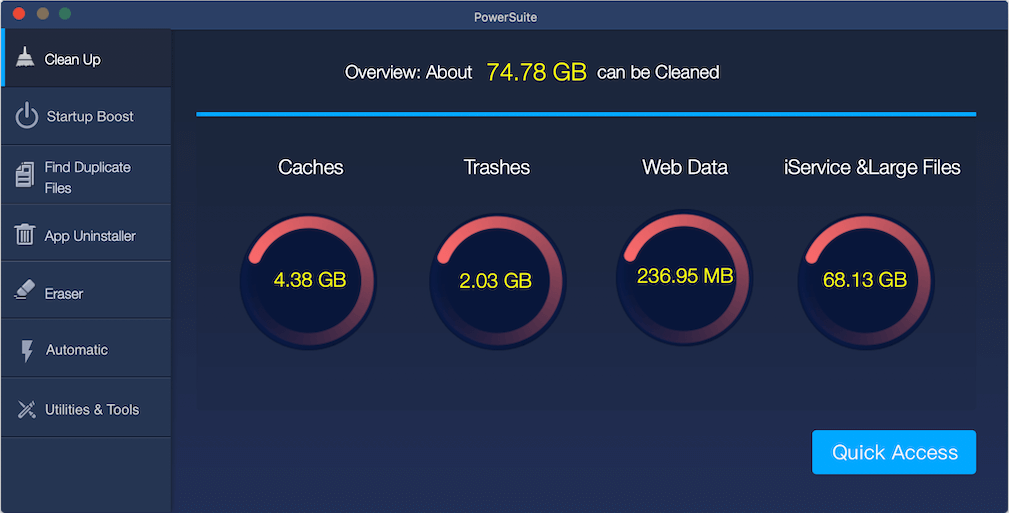
This folder is hidden to insulate the files and data related to the apps installed on your machine. Make sure you don’t delete/alter any of these files to avoid these apps from getting corrupt.
Related Posts
- How to Password Protect a Folder in Windows 7
If you are completely clueless about enabling password protection for files, this article will be a helpful read. Here, I discuss some ways in which you can do it in…
- Building Access Database
Access, a product from Microsoft stables, is an application that is used for database management. This story highlights the various steps involved in building a successful database.
- Wireless Access Point Reviews
People who are interested in setting up wireless Internet connections need to make use of a router as well as a wireless access point. An access point is simply a…
How to find and list all applications that exist in Mac computer storage?
Free Apple Mac Software Downloads
In certain situations, you may need to know the number and type of applications installed on a Mac computer. This could be to check for malicious applications that are sometimes bundled with other software, or to list existing apps that might be occupying excessive storage space. If you have recently acquired a Mac, you may wish to know information about existing applications and this guide can help. Furthermore, if you are a keen or enthusiastic user, you can also manually check versions of installed software.
Free Apps For Macbook Pro
There are a number of ways to check all existing applications on the Mac as detailed here. The methods work with all versions of the Mac operating system. With the guidance offered, you can easily perform the checks. We start with simple methods, and then move to more advanced ones, which should present no problems if you carefully follow the steps within the guide. For example, we start with those requiring the least knowledge with Finder, and then walk through using Terminal and printing results into a text-based file on the desktop.
Where To Find App Files On Android
Table of Contents:
It is recommended to run a free scan with Combo Cleaner - a tool to detect malware and fix computer errors. You will need to purchase the full version to remove infections and eliminate computer errors. Free trial available.
Where Are App Files Stored On Mac
Check installed apps via Finder
This is the easiest method, however, it also displays the least results: app names, date/time last modified, and size occupied on internal storage. Simply launch Finder and select the Applications folder from the left sidebar. Alternatively, press the keyboard shortcut of Shift, Command, and A. This will display all apps that were added through Mac App Store, came together with the operating system, installed through package managers, and manually attached by users via the drag-and-drop method. All user-level applications are included - enabling list view will allow you to freely scroll through existing apps.
Alternatively, Launchpad also serves to list applications and is one of the easiest way to locate apps for novice users. Note, however, that the Application folder is generally more useful for regular users. Furthermore, this method can be used to generate a list of all existing apps within a text-based file simply using a few keyboard shortcuts. In the applications folder, press the combination of Command and A to select all items within the window. Then press Command and C to copy the selection. Launch the TextEdit application using Spotlight - press the combination of Command and Spacebar, and then type TextEdit. In the text-based window, click on Edit in the menu bar at top of the screen, and then select Paste and Match Style.
You can save and rename this file. The applications folder can help you to determine which apps you might force to close, without crashing the operating system. You can also delete software directly from this folder. Detailed information can be found in this article.
Inspect the applications list through System Information
In you need more detailed information about each app stored on the computer, including system software, a more advanced method is available. This is simply a system report, and so you can use this option without fear of damaging the system, corrupting files, and so on. Therefore, you will not be able to delete or disable applications listed within the System Report. To access the information, hold down the Option (Alt) key on the keyboard and click the Apple logo in the menu bar at top of the screen. Then select System Information. In the new window, click on Applications under Software in the left sidebar. In the main area of window, you will see a list of all existing apps and additional information, such as version, source, where the app was obtained, and date/time of last modification. Clicking individual items in the list will display location in storage, information about the developer, and basic information expressed as a 'Get Info' string. User-level apps are displayed and also those necessary for system functions. Therefore, we strongly recommend that you do not delete or modify applications from this list, unless you are an advanced user (otherwise this could result in an operating system crash or making your computer inaccessible).
Find all application using Terminal
One of the most efficient methods to find app information is via the built-in command line application called Terminal. This, however, does require some advanced knowledge. Using this app, you can access useful functions, ignoring restrictions and even protected folders. To list all existing applications, you can use the find function, sudo command, which will grant access to all user and system folders. Launch Terminal using Spotlight - press the keyboard shortcut of Command and Spacebar, type Terminal, and then press Return. Alternatively, go to the Utilities folder under Applications. Once the application has launched, type the following command and press return to execute it (you will be asked to enter the administrators password, since you are trying to grant super user permissions):
- sudo find / -iname *.app
Since there are many files using the .app extension within the Mac operating system, displaying all them within a Terminal window might force the app and/or your computer to freeze. Therefore, as an alternative, we recommend that you print the results into a text-based file using the following command: Mac app store download location.
- sudo find / -iname *.app > ~/Desktop/ListAppFiles.txt
Using this syntax, all files that contain the .app extension will be written into the text-based file stored on the Desktop. You will also be able to find the location of those apps. This is probably the best option if you wish to check storage for possible malicious software - within the text file, you can use the Find function by clicking on Edit in the menu bar at top of the screen and selecting Find.