Try these steps first
Make sure that iCloud Contacts, Calendars, and Reminders are available. If there's an issue, try again after it's fixed. If there isn't an issue, try these steps.
Remember to back up your contacts, calendars, and reminders, so you don't lose anything.
Apr 08, 2020 Open the Calendar app. Tap an event to open it. Tap the calendar name to see if the event is in an iCloud calendar. Set an iCloud calendar as the default calendar: Tap Settings Calendar. Tap Default Calendar. Tap a calendar under iCloud to make it your default. See which account your reminders are in: Open the Reminders app.
Important: Upgraded reminders aren't compatible with earlier versions of iOS or macOS. Shared reminders are also not accessible to users with earlier versions of iOS and macOS, until they upgrade.
After each step, see if you still need help:
- Check for updates to your iPhone, iPad, iPod touch, Mac, or PC. To use iCloud, your devices need to meet the system requirements.
- See if the date and time settings on your iPhone, iPad, iPod touch, Mac, or PC are correct.
- Make sure that you're signed in to iCloud with the same Apple ID on all your devices and check your settings.
- On your iPhone, tap Settings > [your name] > iCloud. Check your Apple ID and make sure that you turn on what you want to update (Contacts, Calendars, or Reminders).
- On your Mac, choose Apple menu > System Preferences, click Apple ID, then click iCloud. If you’re using macOS Mojave or earlier, choose Apple menu > System Preferences, then click iCloud. Check your Apple ID and make sure that you select what you want to update (Contacts, Calendars, or Reminders).
- On your PC, open iCloud for Windows. Check your Apple ID and make sure that you select what you want to update (Mail, Contacts, Calendars, and Tasks).
- If you sign in to third-party apps with your Apple ID, protect your account with two-factor authentication and use an app-specific password. If you don’t have devices that can be updated to iOS 9 or OS X El Capitan or later, you can set up two-step verification instead.
- Open Safari and go to www.apple.com to check your connection. If you can’t open the page, get help connecting to the Internet.
- Open a secure website, like your Apple ID account page, to see if you can access port 443. If the website won't open, contact your Internet service provider for help. Safari needs access to port 443 to update your information in iCloud.
- Keep your data within the limits. If you go over the limit, your data won't stay up to date.
If you still need help, try the steps for your device below.
Try the steps for your device
iOS 13 and iPadOS
After each step, check your contacts, calendars, or reminders.
Refresh your contacts and calendars
To refresh your contacts, open Contacts and swipe down on the list.
To refresh your contact groups:
- Open the Contacts app.
- Tap Groups in the upper-left corner.
- Swipe down on the list to refresh your groups.
To refresh your calendars:
- Open the Calendar app.
- Tap the Calendars tab.
- Swipe down on the list to refresh your events.
Set iCloud Contacts, Calendars, or Reminders as your default
If your contacts, calendars, and reminders are in iCloud, then iCloud automatically updates your information. See if your information is in iCloud or a third-party account, like Google or Yahoo. Then change your default account to iCloud. Changing your default account to iCloud will not move your existing information from a third-party service to iCloud.
To see which account your contacts are in:

- Open the Contacts app and tap Groups in the upper-left corner.
- Deselect the All [account] option for any third-party account, like Gmail or Yahoo.
- Make sure All iCloud is selected.
- Tap Done to see your list of contacts. If you don't see the contact you're looking for, it's stored in another account.
- If you have a copy of your contacts from a third-party service in vCard format version 3.0 or later, you can import the contacts into iCloud.
Set iCloud as the default account for your contacts in iOS 8 or later:
- Tap Settings, then Contacts.
- Tap Default Account.
- Select iCloud.
To see which account your calendars are in, open the Calendar app, then tap the Calendars tab.
Set an iCloud calendar as the default calendar:
- Tap Settings, then Calendar.
- Tap Default Calendar.
- Tap a calendar under iCloud to make it your default.
Set an iCloud reminders list as the default list:
- Tap Settings, then Reminders.
- Tap Default List.
- Tap a list under iCloud to make it your default.
Check your app settings
Make sure your iCloud Contacts and Calendars are set to appear in the Contacts or Calendars app:
- Open the Contacts app and tap Groups in the upper-left corner. Make sure that All iCloud is selected.
- Open the Calendar app and tap the Calendars tab. Make sure that all iCloud calendars are selected.
Make sure your Reminders appear:
- Tap Settings, then [your name].
- Tap iCloud.
- Slide to turn on Reminders.
Change how often your calendars update:
- Tap Settings, then Calendar.
- Tap Sync.
- If All Events is selected, choose a specific timeframe instead, like Events 1 Month Back. If a specific timeframe is selected, choose All Events instead.
- Return to your Home screen.
- Wait a few minutes, then open the Calendar app. Tap the Calendars tab, and swipe down to refresh.
Since the iCloud Birthdays calendar updates daily, you might not see changes to birthdays in the Calendars app until the next day.
Restart the Contacts, Calendar, or Reminders app
- Close the app.
- Return to your Home screen.
- Wait a minute, then open the app again.
Turn off iCloud Contacts, Calendar, or Reminders and turn it back on
- Tap Settings, [your name], then iCloud.
- Slide to turn off Contacts, Calendars, and Reminders.*
- If you see your calendars or reminders on iCloud.com or any of your devices, you can choose Delete from My [device]. If not, choose Keep on My [device].
- Wait a few minutes, then turn on Contacts, Calendar, or Reminders again.
* Local reminders will be deleted from your device, but your information won't be deleted from iCloud. Once you turn Reminders back on, your reminders will be re-synced to your device.
Restart your iPhone, iPad, or iPod touch
Restart your device. Here's how to restart your iPhone, iPad, or iPod touch.
iOS 12
After each step, check your contacts, calendars, or reminders.
Refresh your contacts, calendars, and reminders
To refresh your calendars and reminders:
- Open the Calendar app.
- Tap the Calendars tab.
- Swipe down on the list to refresh your events and reminders.
To refresh your contacts, open Contacts and swipe down on the list.
To refresh your contact groups:
- Open the Contacts app.
- Tap Groups in the upper-left corner.
- Swipe down on the list to refresh your groups.
Set iCloud Contacts, Calendars, or Reminders as your default
If your contacts, calendars, and reminders are in iCloud, then iCloud automatically updates your information. See if your information is in iCloud or a third-party account, like Google or Yahoo. Then change your default account to iCloud.
The download was scanned for viruses by our system. This download is provided to you free of charge. Intel power gadget macos app.
See which account your contacts are in:
- Open the Contacts app and tap Groups in the upper-left corner.
- Deselect the All [account] option for any third-party account, like Gmail or Yahoo.
- Make sure All iCloud is selected.
- Tap Done to see your list of contacts. If you don't see the contact you're looking for, it's stored in another account.
- You can import the contact from a third-party service into iCloud.
Set iCloud as the default account for your contacts in iOS 8 or later:
- Tap Settings > Contacts.
- Tap Default Account.
- Select iCloud.
See which account your calendars are in:
- Open the Calendar app.
- Tap an event to open it.
- Tap the calendar name to see if the event is in an iCloud calendar.
Set an iCloud calendar as the default calendar:
- Tap Settings > Calendar.
- Tap Default Calendar.
- Tap a calendar under iCloud to make it your default.
See which account your reminders are in:
- Open the Reminders app.
- Tap the list name in the upper-left corner to view all your lists.
- See if the list is stored on your device or iCloud. Open a list and tap Edit. If you see Sharing, then your list is in iCloud.
When you create a reminder, you can choose to store it in iCloud or on your iOS device.
Check your app settings
Make sure that your iCloud Contacts and Calendars are set to appear in the Contacts or Calendars app:
- Open the Contacts app and tap Groups in the upper-left corner. Make sure that All iCloud is selected.
- Open the Calendar app and tap the Calendars tab. Make sure that All iCloud is selected.
Change how often your calendars and reminders update:
- Tap Settings > Calendar, or tap Settings > Reminders.
- Tap Sync.
- If All Events or All Reminders is selected, choose a specific timeframe instead, like Events or Reminders 1 Month Back. If a specific timeframe is selected, choose All Events or All Reminders instead.
- Press the Home button.
- Wait a few minutes. Open the Calendar app, tap the Calendars tab, and swipe down to refresh.
Since the iCloud Birthdays calendar updates daily, you might not see changes to birthdays in the Calendars app until the next day.
Restart the Contacts, Calendar, or Reminders app
- Double-click the Home button to see your open apps.
- Find the app, then swipe up to close it.
- Press the Home button to return to your Home screen.
- Wait a minute, then open the app again.
Turn off iCloud Contacts, Calendar, or Reminders and turn it back on
- Tap Settings > [your name] > iCloud.
- Slide to turn off Contacts, Calendars, and Reminders.*
- If you see your calendars or reminders on iCloud.com or any of your devices, you can choose Delete from My [device]. If not, choose Keep on My [device].
- Wait a few minutes, then turn on Contacts, Calendar, or Reminders again.
* Local reminders will be deleted from your device, but your information won't be deleted from iCloud. Once you turn Reminders back on, your reminders will be re-synced to your device.
Restart your iPhone, iPad, or iPod touch
Restart your device. Here's how to restart your iPhone, iPad, or iPod touch.
Force sync Calendar data on Apple Watch
To force sync Calendar data on your Apple Watch:
- Open the Watch app on your iPhone and tap the My Watch tab.
- Tap General, then tap Reset.
- Tap Reset Sync Data.
Mac
After each step, check your contacts, calendars, or reminders.
Refresh your calendars and reminders
You can refresh your calendars and reminders from the Calendars app:
- Open the Calendar app.
- Choose View.
- Refresh Calendars.
Since the iCloud Birthdays calendar updates hourly, you might not see changes to birthdays in the Contacts or Calendars app for an hour.
Check your default Calendar, Reminders, and Contacts account
If you store and edit your events in iCloud instead of another place, like On My Mac, Exchange, or Google, then iCloud automatically updates your calendars. If you use multiple accounts on your Mac like iCloud, Gmail, and Yahoo, make sure that iCloud is your default Calendar account:
- Open the Calendar app.
- Choose Calendar > Preferences.
- On the General tab, make sure that one of your iCloud calendars is the default.
After you set up iCloud Reminders, you might need to quit and reopen Reminders on your Mac. Then make sure that you set up your account correctly in Reminders:
- Open the Reminders app.
- Choose Reminders > Accounts.
- Click the iCloud tab and make sure that you're signed in with your Apple ID.
If you store and edit your contacts in iCloud instead of another place, like On My Mac, Exchange, or Google, then iCloud automatically updates your contacts. If you use multiple accounts on your Mac like iCloud, Gmail, and Yahoo, make sure that iCloud is your default Contacts account:
- Open the Contacts app.
- Choose Contacts > Accounts.
- Click the iCloud tab and make sure that you're signed in with your Apple ID.
Turn off iCloud Calendar and iCloud Reminders, then turn it back on
- Quit the Calendar and Reminders apps.
- Choose Apple menu > System Preferences, click Apple ID, then click iCloud. If you’re using macOS Mojave or earlier, choose Apple menu > System Preferences, then click iCloud.
- Deselect Calendars and Reminders.*
- Close System Preferences and wait about a minute.
- Choose Apple menu > System Preferences, click Apple ID, then click iCloud. If you’re using macOS Mojave or earlier, choose Apple menu > System Preferences, then click iCloud.
- Select Calendars and Reminders.
- Open Calendar and Reminders.
* Local reminders will be deleted from your device, but your information won't be deleted from iCloud. Once you turn Reminders back on, your reminders will be re-synced to your device.
Restart your computer
After you restart your computer, see if you fixed the issue.
iCloud.com
If you don't see all your updates or have another issue, try these steps on iCloud.com:
- Update your browser and clear the cache.
- If you don't see updates from other devices, open another app on iCloud.com, like Mail. Then go back to the Contacts, Calendar, or Reminders app.
- Sign out of iCloud.com, then sign back in.
- Clear your browsing history. Choose History > Clear History.
Since the iCloud Birthdays calendar updates daily, you might not see changes to birthdays in the Calendars app until the next day.
If you get a spam iCloud Calendar request
If you get a calendar request that you think might be spam or junk, let us know. Sign in to iCloud.com with your Apple ID and go to the Calendar app. Open the event that you wish to mark as Junk, click Report Junk, then click OK. We'll automatically delete the event from your Calendar on all your devices signed in with the same Apple ID.
You can also go to the invitation from your iPhone, iPad, iPod touch, or Mac and choose Report Junk > Delete and Report Junk.
Microsoft Windows
After each step, check your contacts, calendars, or reminders.
Reminders are called Tasks in iCloud for Windows.
Refresh Outlook
Turn off iCloud Contacts, Calendar, and Tasks, then turn it back on
- Open iCloud for Windows.
- Deselect Mail, Contacts, Calendars and Tasks, then click Apply.
- Wait a few seconds, select Mail, Contacts, Calendars & Tasks, then click Apply.
- Open Outlook.
Make sure the iCloud Outlook Add-in is active
In Outlook 2010 and later:
- Click the File menu.
- Click Options in the left panel.
- Click Add-Ins in the left panel of the Outlook Options window.
- Look at the list of add-ins in the Active Application Add-Ins section.
- Select the iCloud Outlook Add-in.
In Outlook 2007:
- From the Tools menu, select Trust Center.
- Select Add-ins from the left column.
- In the list of add-ins in the Active Application Add-Ins section, select the iCloud Outlook Add-in.
Learn how to manage Add-ins with Microsoft Outlook.
Check your default account in Outlook
- In Outlook 2010 and later, select File > Info > Account Settings > Data Files. If iCloud is the default account in the Comments column, select a different account, and click Set as Default.
- In Outlook 2007, select File > Data File Management > Data Files. If iCloud is the default account in the Comments column, select a different account, and click Set as Default.
Restart your computer
After you restart your computer, see if you fixed the issue.
If you still need help
If you still need help, contact Apple Support. You can also use these steps to remove duplicate contacts or calendars.
Update June 18, 2019 (1:45 pm ET): Today’s Google Calendar outage appears to be resolved. If you’re still experiencing issues, check out the below solutions.
Google Calendar update: We expect to resolve the service issue impacting a majority of users of Google Calendar today at 10:40am PT. Please note this time frame is an estimate and may change. Sorry for the disruption and thanks for sticking with us.
— G Suite (@gsuite) June 18, 2019
As a large majority of the world uses Gmail, it should come as no surprise that Google Calendar is one of the most popular calendar services. But this means that when the service goes down, millions of users are affected.
10 best calendar apps for Android!
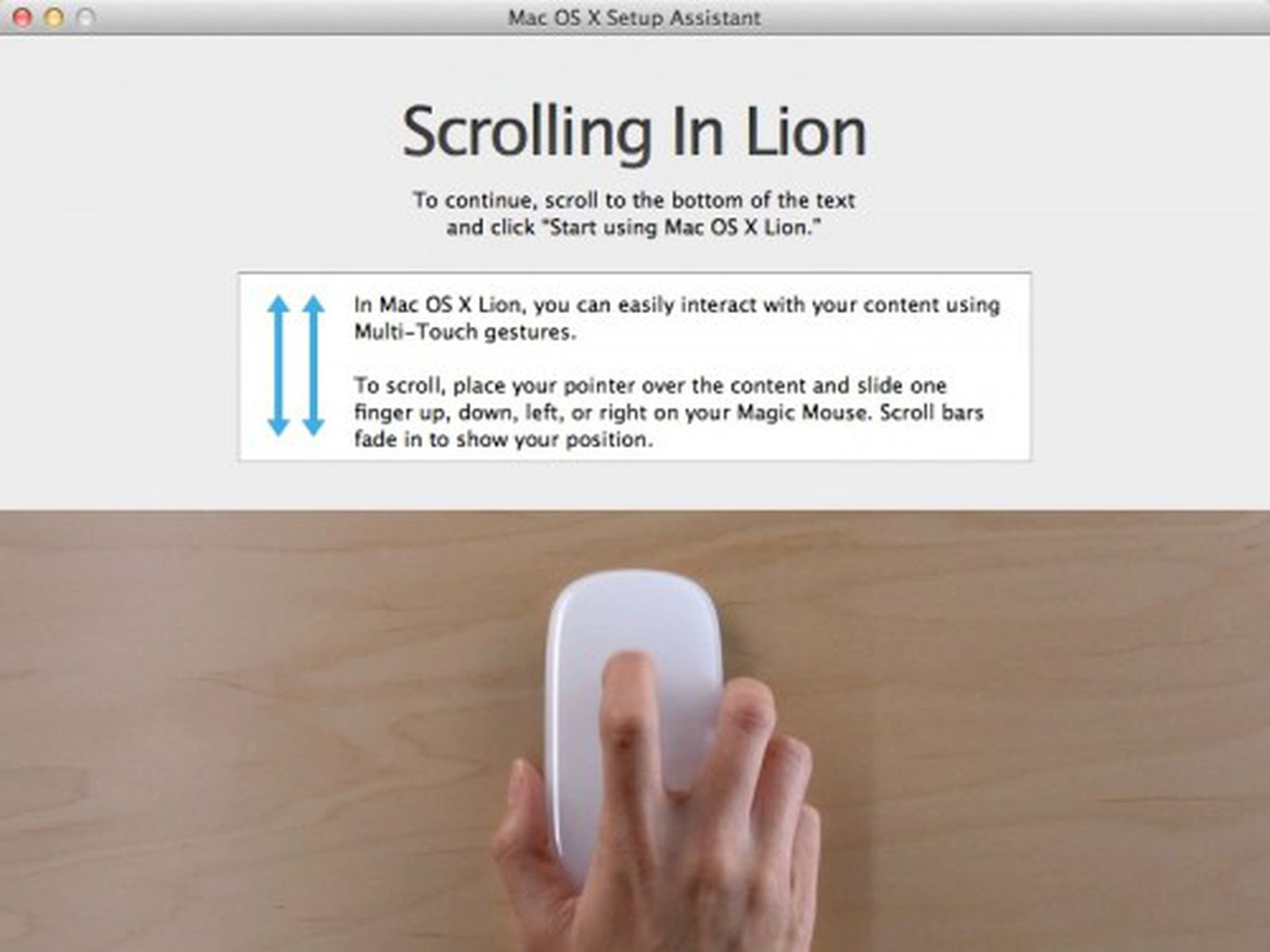
If Google Calendar isn’t working for you, here are some solutions that you should try. Just remember that if the issue is on Google’s end, all you can do is wait for a fix to be rolled out.
Google Calendar not working – Fixes for Android devices
Fix number 1: Restart your device
Many smartphone-related problems have been fixed by restarting a device. This closes apps running in the background, among other things, which might be causing the issues you’re having.
It’s an easy and quick fix that only takes a minute or so. If you find Calendar not working, press and hold the power button on your device, and tap the restart option that appears on the screen. After the smartphone turns back on, open the Calendar app, and check if the problem has been solved.
Step by step instructions:
Step 1: Press and hold the power button on your device.
Step 2: Tap the restart option that appears on the screen.
Step 3: Try opening the Calendar app after the device turns back on.
Fix number 2: Check your internet connection
The reason why you might be able to reach Google Calendar might be due to connection issues. If you see Calendar not working, the first thing you should do is check to see whether or not you’re connected to the internet by opening the settings menu — WiFi or cellular network.
If you’re not, you have just found the problem. But if you are connected, try to search for something on Google to see if you have access to the internet. In some case, you might be connected to a Wi-Fi network, but there’s still no internet access due to various reasons.
If you can visit websites other than Calendar, the connection isn’t to blame.
Read more: What to do if your phone won’t connect to Wi-Fi
Step by step instructions:
Step 1: Open the settings menu of your device.
Step 2: Connect to a Wi-Fi or your carrier’s network — if you’re not already.
Step 3: Open the Google Calendar app and see if it’s working.
Fix number 3: Update the operating system
There’s a chance, although a small one, that if you find Google Calendar not working, it could be caused by a dated version of Android. Open the settings menu on your device, select “System updates,” and download the update if available. Keep in mind that depending on your device, the “System updates” might be located under the “About phone” option in the settings menu.
Once you’ve downloaded the update, tap the Install button and let the device reboot. Then open Calendar and check to see if the problem persists.
Rooster teeth desktop app machine. Suggestions must be posted in the weekly suggestion thread.5. All Let's Play, VS, Full Play, Rage Quit, etc.
Step by step instructions:
Macos Calendar App Not Scrolling Working
Step 1: Open the settings menu of your device.
Step 2: Find and tap on “System updates” — might be in the “About phone” folder.
Step 3: Download and install the update if available.
Fix number 4: Clear the app’s cache and data
The next fix on this list is to clear Calendar’s cache and data. The former deletes temporary data, while the latter gets rid of all app data, including various settings.
Open the settings menu on your device, tap on “Apps,” and select Google Calendar. The next step is to choose “Storage,” which will bring up two options: Clear data and Clear cache. Clear the cache first and check if Calendar now works as it should. If it doesn’t, go back and clear data as well to see if that solves the problem.
Read:What is cache memory – Gary explains
Step by step instructions:
Step 1: Open the settings menu of your device.
Step 2: Tap on “Apps” and select Google Calendar.
Step 3: Choose the “Storage” option and tap on “Clear data/Clear cache.”
Fix number 5: Check your date and time settings
Although it sounds weird, the date and time settings could be the reason for your Calendar-related issues. Google’s servers might be having trouble syncing with them if you don’t set them correctly.
To fix this, head into the settings of your device, tap on “Date & time,” and make sure the “Automatic date & time” option is turned on. If this doesn’t solve the problem, move on to the next solution on this list.
Step by step instructions:
Step 1: Open the settings menu of your device.
Step 2: Tap on “Date & time.”
Step 3: Turn on “Automatic date & time” option.
Fix number 6: Update the Calendar app
The last thing you can try if you see Google Calendar not working is to update the app on your device. To check if an update is available, open the Google Play Store app, select the “My apps & games” option from the menu, and check if Calendar is on the “Updates” list.
If it is, tap the “Update” button and wait for a minute or so to complete the process. After that’s done, launch the Calendar app to check if everything is as it should be now.
Step by step instructions:
Step 1: Open the Google Play Store app.
Step 2: Tap on “My apps & games.”
Step 3: Tap the “Update” button next to the Google Calendar app if an update is available.
Google Calendar not working – Fixes for PC (Chrome browser)
Fix number 1: Update Chrome
If you can’t check Calendar in Chrome, try updating the browser. It’s an easy task to accomplish, as all you have to do is click on the icon (three vertical dots) in the top right corner, select “Help” and choose “About Google Chrome.” A dedicated page will open up and if there’s an update available, click Install and follow instructions.
Step by step instructions:
Step 1: Click the icon (three vertical dots) in the top right corner of the browser.
Step 2: Select “Help” and choose “About Google Chrome.”
Step 3: Click “Install” and follow instructions if an update is available.
Fix number 2: Check your internet connection
Just as with the Android version described above, your internet connection might be the root of the problem. Try performing a Google search, or visit a random website to see if it loads. If it doesn’t, take a look at your connection settings to make sure everything checks out. You can also reset the router, or give your ISP a call if that doesn’t help. However, if the connection is established, the search for the right fix continues.
Step by step instructions:
Step 1: Visit a random website to check if you are connected to the internet.
Step 2: Connect to the internet if you are not already.
Step 3: Reset the router if you’re having problems.
Macos Calendar App Not Scrolling Download
Fix number 3: Check extensions
There are some useful Chrome extensions available, but some of them can do more harm than good. To figure out whether or not one of them is to blame for your Calendar-related problems, try checking the service in incognito mode.
Extensions don’t work in incognito mode. So if you can access Calendar, figure out which one you have installed around the same time the issue began, and delete it. You can do that by clicking the icon (three vertical dots) in the top right corner, selecting “More tools,” and clicking “Extensions.” This will bring up a page where you can disable or uninstall all the extensions you’re using.
Step by step instructions:
Step 1: Click the icon (three vertical dots) in the top right corner of the browser.
Step 2: Click “More tools” and then “Extensions.”
Step 3: Disable/delete extensions to see if it solves the problem.
Fix number 4: Clear cache and cookies
If you can visit Calendar in incognito mode but can’t get it to work in the regular version of Chrome despite disabling all the extensions, deleting the cache and cookies is the way to go.
Click the icon (three vertical dots) in the top right corner of the browser, choose “More tools,” and then select “Clear browsing data.” Choose the from “the beginning of time” option from the drop-down menu, and clear the data by clicking the dedicated button.
Step by step instructions:
Step 1: Click the icon (three vertical dots) in the top right corner of the browser.
Step 2: Click “More tools” and then “Clear browsing data.”
Step 3: Choose the from “the beginning of time” option and click “Clear browsing data.”
Hopefully, these solutions solve your Calendar-related issues on an Android device or a PC. There might be more of them available, but the ones covered in this post are the most common ones.
Which one worked for you? Let us know in the comments.
Related: