Apr 24, 2018 Download one of these 6 Mac apps to get started, and learn how you can easily apply the technique to 3x your creative output. 6 Timer Apps on Mac (Pomodoro Friendly Apps) Finding a good Mac timer app is hard. Many on the App Store are out of date, buggy, crash, or are difficult to use.
Clockify Desktop app for Mac is a native OSX application that enables you to track time right from your desktop, without having to open Clockify in a browser.
Download Clockify for Mac on the App Store→
Supports Mac OS 10.12 and higher.
Note: You can also download the Clockify for Mac on the App Store. However, due to changes in App Store’s policy, that version doesn’t have Idle Detection feature.
Tracking time using a timer #
The main purpose of the desktop app is to make time tracking faster and more convenient.
To start tracking time:
- Describe what you’re working on in the “What’s up” field
- Start the timer by clicking the blue play button
- After you’re finished, click the red stop button and the time entry will be added to your list
- You can add a project, task, tags, and billability status to the time entry when you edit it in the popup window
You can also start the timer without the description, and then fill the details later.
Manual time entry #
In addition to using the timer, you can also add time entries for past work manually:
- Click the icon with three lines (it’s next to the play button and beneath the clock icon) to enter manual mode
- Click the blue plus icon
- A popup window appears where you can enter start and end time, as well as all other details.
Note that the time format on the Mac desktop app is related to the time format settings set in your Clockify Profile settings on the web version. For example, if you set your time settings to 24h format on the web, the desktop app will show hours in the same format as well.
Editing time entries #
- Click on an existing time entry in the list
- A pop-up appears where you can edit all the data you want
- Click Save to save changes
Deleting a time entry #
To delete a time entry, swipe left or right to show the delete option.
Continuing a time entry #
If you’ve already worked on some task, you can start a new timer for it with one click.

Simply find the time entry you wish to continue tracking time for and click the blue play button next to it. All the data of that time entry will be duplicated, and the time will start ticking again.
Time entry list #
The time entry list shows you your most recent time entries. The list is organized by days, and each day contains the time entries you’ve made that day.
Each time entry shows the project, description, duration while tags and billability status (if any).
Auto tracker #
Enable auto tracker and let Clockify track your computer activity so you can create time entries based on time spend in apps.
(Note: Auto tracker is not available if you’ve installed Clockify through the App Store due to store’s terms and conditions. If you need auto tracker, you’ll have to download and install the version from our website.)
Enabling: Open the app and click on the Auto Tracker icon in the upper left corner.
To set after how many minutes of activity you want the app to be detected, go to Settings > Preferences > Auto tracker.
- Auto tracker will track websites and programs that you view for more than 10 seconds (apps you use for less than that won’t show up). You can override this in the Preferences. If your computer goes to sleep, auto tracker will stop recording.
- All of your data tracked with auto-tracker is private andonly you can see it. Data is not available on other devices. Other workspace users (including admins) do not have access to it.
- Data will be visible to other users in your workspace only after you create an entry from the data collected by auto tracker.
- Data is stored for 7 days and then deleted from the computer (there are no backups).
- You will also be able to see a timeline that visually shows time logs that are at least 10 min long.
Auto tracker can also track what websites you visit and for how long, but you first need to set it up:
- Go to “System Preferences” -> “Privacy” -> “Automation” and give Clockify Desktop app permissions to control Google Chrome and Safari
- Allow Clockify access to Chrome and Safari when they ask
In the Auto Tracker you can see the list of apps it detected, description of websites visited, start/end of the activity and total duration of the activity.
To add time to your Clockify account, click on the “+” sign near the “Total” and time entry edit screen will appear. You can add more details here, assign it to a project, or change something. Remember to click “Save” in order to create an entry.
Adding a new project, task, or tag #
You can quickly create a new project in the “Time Entry Details” popup window, by clicking “Add new project”; then you can add the project name, the name of the client, and choose the project color.
After you add the project, you can then add a new task. When you click “Add New Task”, a new input field appears, where you can enter the name of the task, estimate, and choose an assignee.
You can add tags in the “Time Entry Details” popup window, by clicking “Add new tag”.
Don’t forget to click Save to save the added project/task/tag.
Note: Regular (non-admin) team members aren’t able to create clients, projects, and tags if they are not granted these permissions. To give them such permissions, you will need to log in via Web browser and set “Who can create projects and clients” and “Who can create tags” to Everyone in the Workspace settings.
Settings #
The settings are located in the top right corner. There you can:
- Change the workspace
- Go to reports in the web version
- Manage projects in the web version
- Adjust preferences (where you can add reminders)
- Visit Help articles
- Log out
Preferences #
In your Clockify MacOS desktop preferences, you can choose:
- To show the app hotkey
- Hide in dock
- Show timer and/or project on menu bar
- Select theme (Light or Dark)
- Set default project
- Set a custom global shortcut
- Set reminders
- Change timer settings
- Set Autotracker settings
Reminders #
You can tell Clockify to send you reminders to track time at regular time intervals.
Simply check the “Remind to track time” box, specify the interval (eg. 10 minutes), and Clockify will show you a notification every 10 minutes, reminding you to use the timer.
You can start the timer directly from the notification by clicking “Start timer” in the notification.
You can also set reminder start and end time, during which time the reminder will appear (e.g. from 08:00 to 16:00). Outside of those times, the reminder notifications won’t appear.
You can also set days for which you want to enable/disable reminders. If you don’t want to receive reminders on Sundays for example, leave it unchecked.
You can set reminders by clicking the Settings icon and going to Preferences > Reminder tab.
Detect idle time #
While tracking time, Clockify Desktop app can detect when you’re away from your computer so you don’t accidentally log that time. The app detects when you’re inactive based on your mouse movements.
(Note: if you’ve downloaded Clockify for Mac from the App Store, idle detection is not available. You can download the version with idle detection here.)
For example, if you purchase one license, only one registered person can access the RapidPlan at any one time. Rapid planning method software mac. Users can then only access the product simultaneously based on the number of purchased licenses (or “seats”).
You can enable more precise detection (which takes into account keyboard activity too):
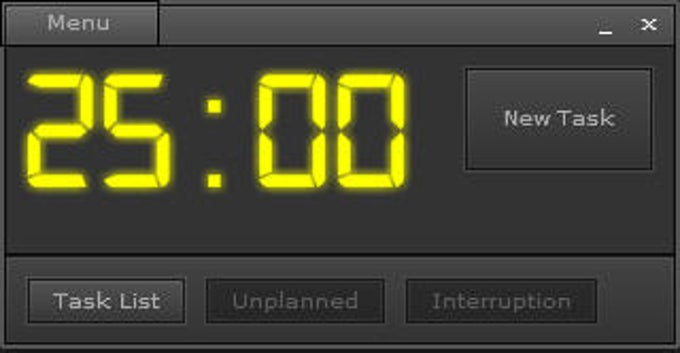
- Go to your Mac’s System Preferences > Security & Privacy > Privacy tab
- In Accessibility section, add Clockify Desktop app (you can drag&drop it there from your Applications folder)
- Restart the app
If you set the detection interval to 10 minutes, after 10 minutes of no mouse activity, the app will ask you whether you want to include those previous 10 minutes (plus how long the timer was running after that) in your timesheet.
You have three options:
- Keep the inactive time in the current running timer
- Discard the inactive time from the current running timer
- Discard the inactive time from the current running timer, but create a new time entry for it.
Auto-stop and start timer #
If you sometimes forget to stop the timer when you go on a break or are finished working, Mac desktop app can stop the running timer for you.
Mac app can also start the timer for you when you come back to work later so you don’t have to worry about managing timers.
In Preferences > Timer, you can choose in which cases Clockify should automatically start and/or stop the timer:
- When Mac goes to sleep, powers off, or when you close the lid (screen lock)
- When Mac wakes up, unlocks, or when app starts
Pomodoro Timer #
With the Pomodoro Timer, you can set up notifications that will let you know when it’s time to take a break.
Clockify Desktop app will send you a notification when you reach the end of your current Pomodoro interval to let you know you should take a break.
After tha break, you can continue tracking time on the latest task by clicking on that entry’s play icon, or start a brand new timer.
You can set just the Pomodoro Timer (when to stop the timer and give you a notification), and you can also set breaks.
When Pomodoro break is enabled, and you reach the end of your Pomodoro time, Clockify will let you know with a notification to stop the timer for the current task. After that, a new timer starts, with the description “Pomodoro break”. After it ends, the timer will stop, and you can start a new timer for anything you want.
You can start the timer for break directly from the notification by clicking “Start break” in the notification.
You can enable Pomodoro Timer and set your preferred Pomodoro and break intervals in Preferences > Timer tab.
Default project #
If you work on the same project every day, set a default project. Then, all you have to do is type what you’re working on and start the timer, and the project will be selected automatically.
You can select:
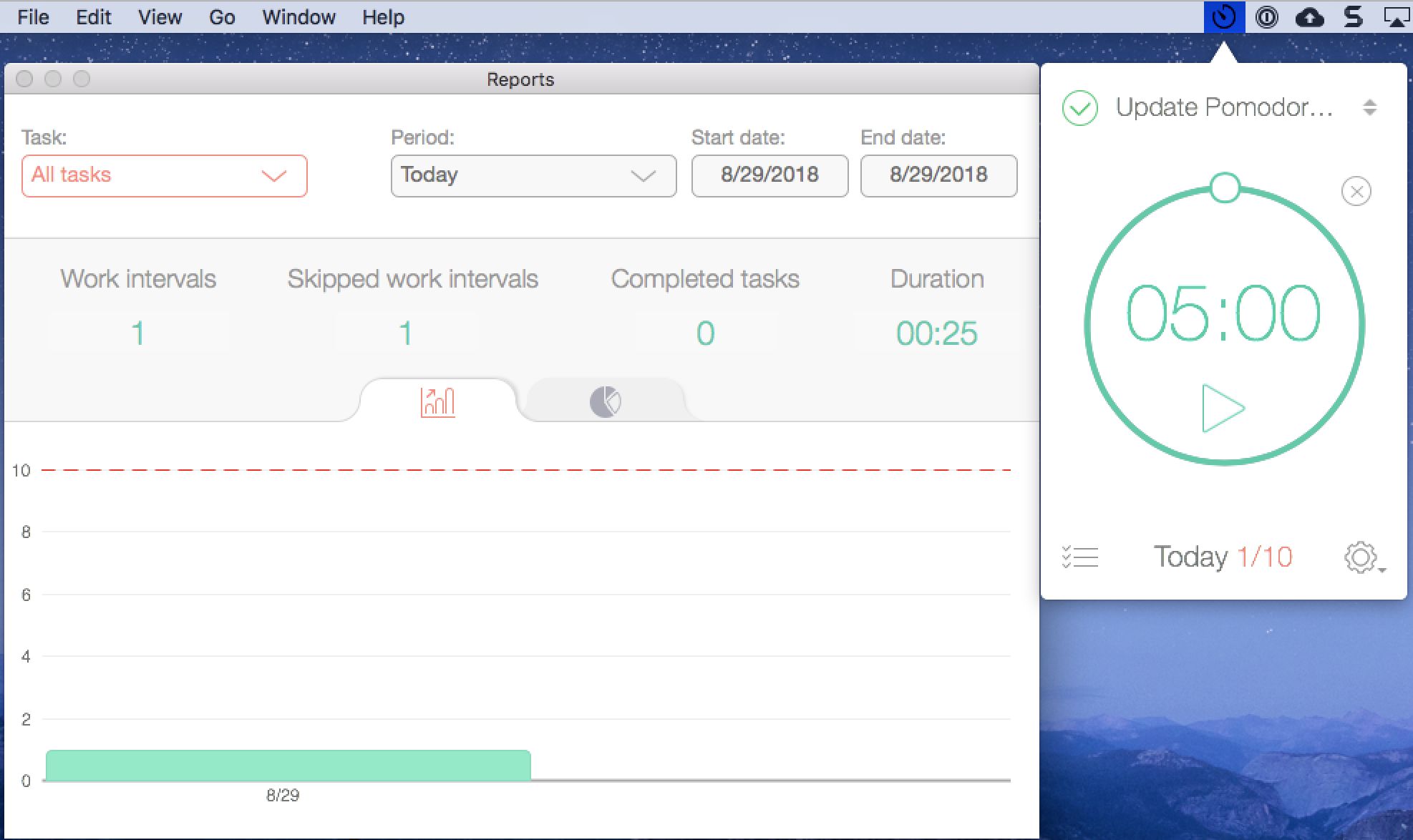
- A fixed project, which will be always used when you start a timer for an entry without a project (until you change the default project)
- Or select “Last used project”, and timer will pick up the most recently used available project from your list of time entries
You can enable default project in the app’s Settings > General tab.
Keyboard shortcuts #
When you’re focused on the Clockify window, you can use a keyboard shortcut to quickly perform some action: Mac os catalina support software.
Pomodoro Mac App
- Cmd+S – Start the timer
- Cmd+T – Stop the timer
- Cmd+N – Enter manual time entry mode
- Shift + Cmd + S – Save time entry when editing
- Cmd+Y – Sync data
- Cmd+L – Log out
- Cmd+Option+R – Show/hide Clockify app from wherever you are
- Cmd+Option+C – Continue latest time entry
You can also define your own custom global shortcut for start/stop timer and hide/show app in Settings > Preferences > General.
Offline support #
Pomodoro Timer Mac
You can track time in Clockify on your Mac even offline.
You can regularly create time entries manually or start/stop the timer, and newly created time entries will be saved locally on your computer. When you get back online, the app will automatically sync all time entries.
When you’re offline, you will only be able to see information loaded while you were online (time entries, projects, tasks, tags, etc.). So projects, tasks, and tags are available for selection if they were loaded before you went offline.
It’s not possible to create new projects, tasks, tags, and clients while offline.
The app stores data locally, and syncs with the web version once you’re online again. If you want, you can also perform a manual sync by clicking the refresh icon.
Open Clockify on system startup #
If you use Clockify every day you can set it up so it starts automatically on startup. To enable this:
- Go to System preferences > Users and Groups
- Open Login items tab
- Add the desired app to the list
To open the app on the same page it was when you closed it just leave the “Close windows when quitting an app” unchecked. To do this go to System preferences > General.
If you forget to manually start the timer, Clockify can automatically start the timer for you when you Mac is unlocked, awakes, or is booted. Or, if you forget to manually stop the timer, Clockify can automatically stop the timer for you when you Mac is locked, goes to sleep, or is shut down. Auto-start and stop can be enabled in Preferences > Timer.
Login for users on custom or subdomain #
Pomodoro App Pc
Self-hosted users (Server plan) using a custom domain or users on Enterprise plan with a subdomain can also use the Mac desktop app. To sign in open the app and:
Jun 18, 2019 Download Rooster Teeth for PC/Mac/Windows 7,8,10 and have the fun experience of using the smartphone Apps on Desktop or personal computers. New and rising App, Rooster Teeth developed by Rooster Teeth for Android is available for free in the Play Store.Rooster Teeth has the latest version of 3.0.0 which was updated last on 17.06.19. Before we move toward the installation guide of Rooster Teeth. Feb 01, 2017 Read reviews, compare customer ratings, see screenshots, and learn more about Rooster Teeth Stickers. Download Rooster Teeth Stickers and enjoy it on your iPhone, iPad, and iPod touch. Stickers of all your favorite Rooster Teeth personalities. Rooster teeth desktop app mac. Rooster Teeth is THE place to get a little bit of everything you need. It’s where you go for your daily fix of videos and content, including Red vs. Blue, RWBY, award-winning podcasts, gaming videos, Let's Plays, live action shorts, scripted series, and even movies! Rooster Teeth channels include: - Achievement Hunter - Funhaus - Kinda Funny - Inside Gaming - Death Battle - Kinda Funny - The. Sep 09, 2015 Rooster Teeth is THE place to get a little bit of everything you need. It’s where you go for your daily fix of videos and content, including Red vs. Blue, RWBY, award-winning podcasts, gaming videos, Let's Plays, live action shorts, scripted series, and even movies! The vast majority of our content. Nov 07, 2016 Try your first month free! Cancel anytime. Be the coolest person you know with a Xbox One. Rooster Teeth FIRST is where you'll find the best exclusive comedy, animation, gaming, and feature series. Plans start at $3.33/month. Rooster Teeth FIRST members enjoy amazing benefits: - Watch everything FIRST - No ads!
Pomodoro Clock App For Mac Windows 10
- Find the “Using self-hosted version? Click here” or “Using subdomain? Click here” link at the bottom of the app screen
- Enter your server/domain address and submit
- Log in with your e-mail and password or SSO