Best Way to Sync Contacts from iPhone to Mac – How to Sync iPhone Contacts to Mac:
Syncing iPhone Contacts to Mac is an important task for everyone. Every person wants to keep a backup of their contacts. Whether it is an Email ID or a Phone Number, you should sync your contacts from iPhone to Mac and other iOS devices. English to tamil translation software for mac download. When you sync iPhone contacts to Mac, all your contacts remain safe and up to date. Moreover, you can access your contacts from Mac when your iPhone is Lost or Stolen.
Contents
- 3 Methods to Sync Contacts from iPhone to Mac
What is Sync?
Sync or Synchronization is a process of storing a set of data at more than one locations.
Note: You can call synced contacts using the Zoom desktop client. Synced contacts are not available on the Zoom mobile app or provisioned desk phones. For the Zoom mobile app, you can import contacts from your phone's contacts app to call them using Zoom phone. This article covers: Setting up Calendar and Contacts Integration; Using Calendar.
For example: When you sync your iPhone contacts with iCloud, those contacts will be stored on other devices signed in with same iCloud Account.

How to Sync Contacts from iPhone to Mac
In order to Sync Contacts from iPhone to Mac, you don’t need to be a technical person. You should just have your iPhone and Mac PC or MacBook with you. Apple provides easy and quick method to sync iPhone contacts to Mac.
Methods to Sync Contacts from iPhone to Mac
Syncing Contacts is as simple as sharing a file via Bluetooth. We have conducted a research to find out some simple ways to sync iPhone contacts to Mac. Blackberry desktop software 2.3 mac os. Here we provide all those methods as under:
- Sync Contacts from iPhone to Mac with iCloud
- Sync Contacts from iPhone to Mac with iTunes (USB Cable)
- Sync Contacts from iPhone to Mac with AirDrop (WiFi & Bluetooth)
- Sync Contacts from iPhone to Mac with Mail (Email)
- Sync Contacts from iPhone to Mac with Third Party App
Precaution Before You Sync Contacts from iPhone to Mac
You can sync your iPhone contacts to Mac within a few minutes. But you should consider several things before you begin the syncing process. Apple provides 5 GB Free iCloud Storage to every Apple ID. It means you should have enough space in your iCloud Account to sync your contacts from iPhone to Mac.
In case you want to sync your contacts with iTunes or other method, you should remember one thing. If you have synced or shared your contacts to Mac earlier, they will be mixed with the newly synced contacts. It may include duplicate contacts and some older contacts which you have already deleted. Therefore you should check the contact list on Mac and manage it before you sync iPhone contacts to Mac with iTunes, AirDrop, Email or any other way.
Method 01: Sync Contacts from iPhone to Mac with iCloud
iCloud is a cloud storage provided by Apple Inc. to every Mac and iOS device user. When you buy a Mac or an iPhone, you need to create your Apple ID. You can sign in to iCloud with help of your Apple ID and Password. The iCloud feature allows you to keep your contacts up to date on your iPhone, Mac and other iOS devices.
Steps to Sync Contacts from iPhone to Mac with iCloud:
Syncing Contacts to iCloud is done in two parts. First you need to sync contacts on your iPhone and then sync them on Mac. The synchronization process may take time, so you should keep patience till your iPhone contacts are synced to Mac with iCloud. Kindly follow the steps given below to sync your iPhone contacts to Mac PC or MacBook.
01. Tap on “Settings” icon to open the iPhone Settings.
02. Select your name given at top of iPhone Settings Page.
03. Find out “iCloud” and tap on it.
04. Navigate to “Contacts” tab and click on it to Turn ON Sync.
05. Wait till the iPhone contacts get synced to your iCloud Account.
On Mac PC or MacBook:
01. From the Navigation Menu displayed at top of your Mac Desktop, select “Apple Menu.”

02. Click on “System Preferences” to open a new window.
03. Find out “iCloud” icon and click on it open iCloud Settings.
04. Check the “Contacts” Box to Turn On Syncing Process.
05. Wait for some minutes to let the contacts get synced, then see all contacts on your Mac.
Method 02: Sync Contacts from iPhone to Mac with iTunes
iCloud is the best option to sync contacts from iPhone to Mac and other iOS devices. But it does not mean that you cannot sync contacts without iCloud. There are many other ways to sync iPhone contacts to Mac. Here we provide the easiest method to sync contacts from iPhone to Mac with help of iTunes.
Steps to Sync Contacts from iPhone to Mac with iTunes:
Sync Mac Contacts With Outlook
You must have your iPhone and Mac PC or MacBook with you. In addition, you need your Original iPhone Cable to connect it with iTunes on Mac. Only then you can go ahead to begin the process given below for syncing contacts from iPhone to Mac with iTunes. The iTunes also has a feature to sync iPhone contacts and data via WiFi, but USB Cable is more convenient and reliable.
01. Make sure you have the Latest Version of iTunes on your Mac.
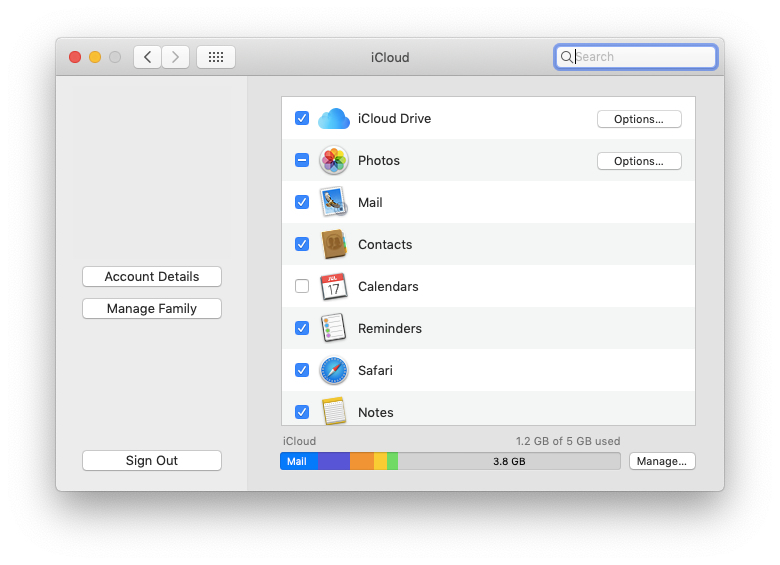
02. Launch iTunes App on your Mac PC or MacBook.
03. Connect your iPhone to Mac with help of USB Cable.
04. Click on your device icon displayed on upper left corner of iTunes App Window.
05. Now tap on “Info” or “Summary” option in the left side bar.
06. Select “This Computer” for Backup and click on “Backup Now” to begin.
07. A backup file will be created and stored on your Mac.
You can restore the backup when your iPhone is formatted and contacts are lost or deleted. If you want to see your these contacts on Mac, you have to extract the iTunes backup file. You can perform this task with help of an iTunes Backup Extractor App on Mac.
Method 03: Sync Contacts from iPhone to Mac with AirDrop
AirDrop is an ad-hoc service available on Mac and iOS devices. Apple Inc. has developed AirDrop to make sharing between apple devices faster and easier. AirDrop works only through WiFi and Bluetooth, so you have to turn them ON on both the Mac as well as iPhone. With help of AirDrop feature, you can sync your iPhone contacts to Mac in seconds. However, the syncing process time is also dependent on the number of contacts you have on your iPhone.
*You may need to change the AirDrop Settings to “Receive from Everyone” if your devices are not in each other’s contact list.
Steps to Sync Contacts from iPhone to Mac with AirDrop:
Your iPhone and Mac should be nearby within the area of 9 meters to stay connected during the syncing process. You need to follow the steps mentioned below to sync iPhone contacts to Mac with help of AirDrop.
01. Turn ON WiFi and Bluetooth on your iPhone as well as Mac PC or MacBook.
Video dj mixing software for mac. 02. On your Mac, go to AirDrop Settings and choose “Everyone” instead of “Contacts Only” in Allow me to be discovered by option. You can open AirDrop with help of Finder on Mac.
03. Open Contacts on iPhone and select “Share” option.
04. Make sure you have selected All Contacts for sharing via AirDrop.
05. Tap on your Mac Name under AirDrop Section.
06. Check AirDrop App on your Mac or a notification will popup on Mac Desktop.
07. Choose “Accept” the Request of Receiving Contacts from your iPhone.
08. Wait for some seconds to let the contacts transfer process get over.
After the contacts are received on Mac from iPhone, you can access them at anytime on Mac. You should check the Downloads folder on Mac to see the received contacts from iPhone.
Method 04: Sync Contacts from iPhone to Mac with Email [Apple Mail]
Apple Mail is a free and most convenient email client app. Every Mac and iPhone user has the Apple Mail App pre-installed on their device. You can set up all your email accounts to the Mail App and access all of them at one place. In addition, you can sync contacts from your iPhone to Mac and vice versa with help of Email Service.
Steps to Sync Contacts from iPhone to Mac with Email [Apple Mail]:
01. On your iPhone, Tap on “Contacts” icon to open Contact List.
02. Select All Contacts and tap on “Share” option.
03. Choose “Mail” to share/sync your iPhone Contacts over email.
04. Enter the Email Address to whom you want to send the contacts. You should enter the Email ID which is signed in on your Mac.
05. Once the Email is sent, check your Mailbox on Mac.
06. Open the Email (received from iPhone) and download contacts from attachment.
Ebook Reader eBooks.com. 3.5 out of 5 stars 106. Free eBooks BMFApps. Supported OS: Mac OS X 10.10 or later; Product information Platform:Mac Download. ASIN B00UB769KC. The mac version of this software requires OS X 10.9 above. If you violate that, it silently crashes. EBook Reader is an affordable digital book reader compatible with Intel Mac computers running Snow Leopard (OS 10.6) or later. The User is assisted with downloading free eBooks and removing. Our website provides a free download of eBook Reader 2.3 for Mac. EBook Reader was developed to work on Mac OS X 10.4.0 or later. EBook Reader was developed to work on Mac OS X 10.4.0 or later. The actual developer of this software for Mac is Paul Young. Ebook reader software mac os x. This is an eBook reader for Windows and Mac OS X. The application is absolutely free and it can open PDF files. It converts files and it changes their layout and formatting so that they are easier to read on your computer screen.
07. Open the attachment file to extract contacts.
08. Now you can see all your iPhone contacts on your Mac.
Method 05: Sync Contacts from iPhone to Mac with Third Party App
Apple Inc. provides many ways to sync iPhone contacts to Mac. In addition, there are some Mac and iOS Experts who have developed an app that easily syncs your contacts. Please note that some apps are free to use and some you need to purchase. Such apps names include MobiMover, dr.fone – Transfer, iCareFone and others. After your contacts are synced from iPhone to Mac, you should check that all your contacts are available on both the devices i.e. iPhone as well as Mac PC.
How to Fix iCloud Contacts Not Syncing to Mac
You have to wait for some minutes after you “Turn On Sync Contacts” option on your iPhone and Mac. Once the sync process is complete, you can check your contact list on iPhone as well as Mac. You will see that all your contacts are same on both apple devices. But sometimes the syncing process takes more than usual or it does not work properly. Here we will tell you what you should do when iCloud contacts are not syncing to Mac.
First of all, you need to understand the situation. Your iPhone contacts are already synced to iCloud and Mac. Thereafter you have made some changes to your contacts on iPhone. The iPhone contacts are updated on iCloud, but not on your Mac. It means the iCloud contacts are not syncing to Mac. In such circumstances, you should take below given steps to fix the issue.
Steps to Fix iCloud Contacts Not Syncing to Mac:
Before you go through below procedure, make sure all your contacts are up to date on iCloud.Com.
- Log on to Apple iCloud Website.
- Sign in with your Apple ID and Password.
- Select “Contacts” option to view all contacts stored on iCloud.
- Click on “Export” option and export all contacts to vCard.
- Check & Verify that all iCloud Contacts vCard is downloaded to your Mac.
- Now Delete All Contacts from iCloud.Com Contact List.
- Wait for some minutes for the contacts to get disappeared also from your iPhone.
- Return to iCloud.Com and Import Contacts from vCard File on Mac.
- Your iCloud Contacts will soon sync & appear to your Mac, iPhone and other iOS devices.
After doing above process, your issue of iCloud contacts not syncing Mac is solved.
Final Words:
All the information given above about Sync Contacts from iPhone to Mac is true and fair. The methods shared here are working as per our personal experience. In case you have more queries regarding how to sync iPhone contacts to Mac and other iOS devices, kindly contact Apple Helpline Number at 1-800-MY-APPLE (800-692-7753) or visit Apple Support Website at support.apple.com.
Contacts User Guide
You can import contacts from other computers or apps as files in a variety of file types—for example, vCard (with the extension .vcf), archive (.abbu), LDAP Data Interchange Format (.ldif), or a tab-delimited or comma-separated value (.csv) text file.
Import from a vCard file (.vcf)
Do any of the following:
Both you and the caller must be.Decline a call and set a reminder to call back later: Click next to Decline, then choose how long you want to wait to receive a reminder. Note: When you switch a phone call to an RTT call, the microphone remains active—click the Mute button (or use the Touch Bar) to turn off audio for the call.Use call waiting: If you’re on a call, and a new phone call notification appears, click Hold & Accept. Tip: If the call came from someone you don’t want to receive calls from, you can.Decline a call and send a message using iMessage: Click next to Decline, choose Reply with Message, type your message, then click Send. Call in whats app machine. When the time comes, you receive a notification—click it to view the reminder, then click the link in the reminder to start the call.If your Mac has a, you can use it to accept a call, decline a call, decline and send a message, or decline and set a reminder.You can’t receive a call from someone who’s, but it appears as a missed call in the FaceTime window or in Notification Center.
Double-click the vCard file.
In the Contacts app on your Mac, drag the vCard file to the sidebar or the list of contacts in the Contacts window.
In Contacts, choose File > Import, then select the vCard file.
Import from an archive file (.abbu)
Important: Importing an archive file replaces your current contact information.
In the Contacts app on your Mac, choose File > Import.
Select the archive file, then click Open.
Import from other file types
Note: Before you import a tab-delimited or CSV file, use a text editor (such as TextEdit) to confirm the file is formatted correctly:
How To Sync Outlook Contacts Iphone
Remove any line breaks within a contact’s information.
Make sure all addresses have the same number of fields. Add empty fields as needed.
Make sure fields are separated by a tab (in a tab-delimited file) or a comma (in a CSV file), instead of another character. Don’t include spaces before or after the tabs or commas.
In the Contacts app on your Mac, choose File > Import, select the file, change the encoding if necessary, then click Open.
If you’re importing a text file, review the field labels.
If the first card contains headers, make sure the headers are correctly labeled or marked “Do not import.” Any changes you make to this card are made to all cards in the file. To not import the headers card, select “Ignore first card.”
To change a label, click the arrows next to the label and choose a new label. If you don’t want to import a field, choose “Do not import.”
Sync Contacts On Mac
When you import contacts from an Exchange account, information that isn’t supported is added to the Note field. Custom fields aren’t imported.
Sync Outlook Contacts To Contacts App On Mac Windows 10
During the import, Contacts indicates if it found duplicates of existing cards, so you can review and resolve them.